Frequently Asked Questions
Im folgenden Abschnitt wurden einige FAQ zum Thema digitale Lehre für Sie zusammengetragen. Klicken Sie sich durch die verschiedenen Abschnitte. Weitere Anleitungen und Hilfestellungen finden Sie auf der Seite des Digital Teaching&Learning Teams.
Häufige Fragen zu Webmeetings
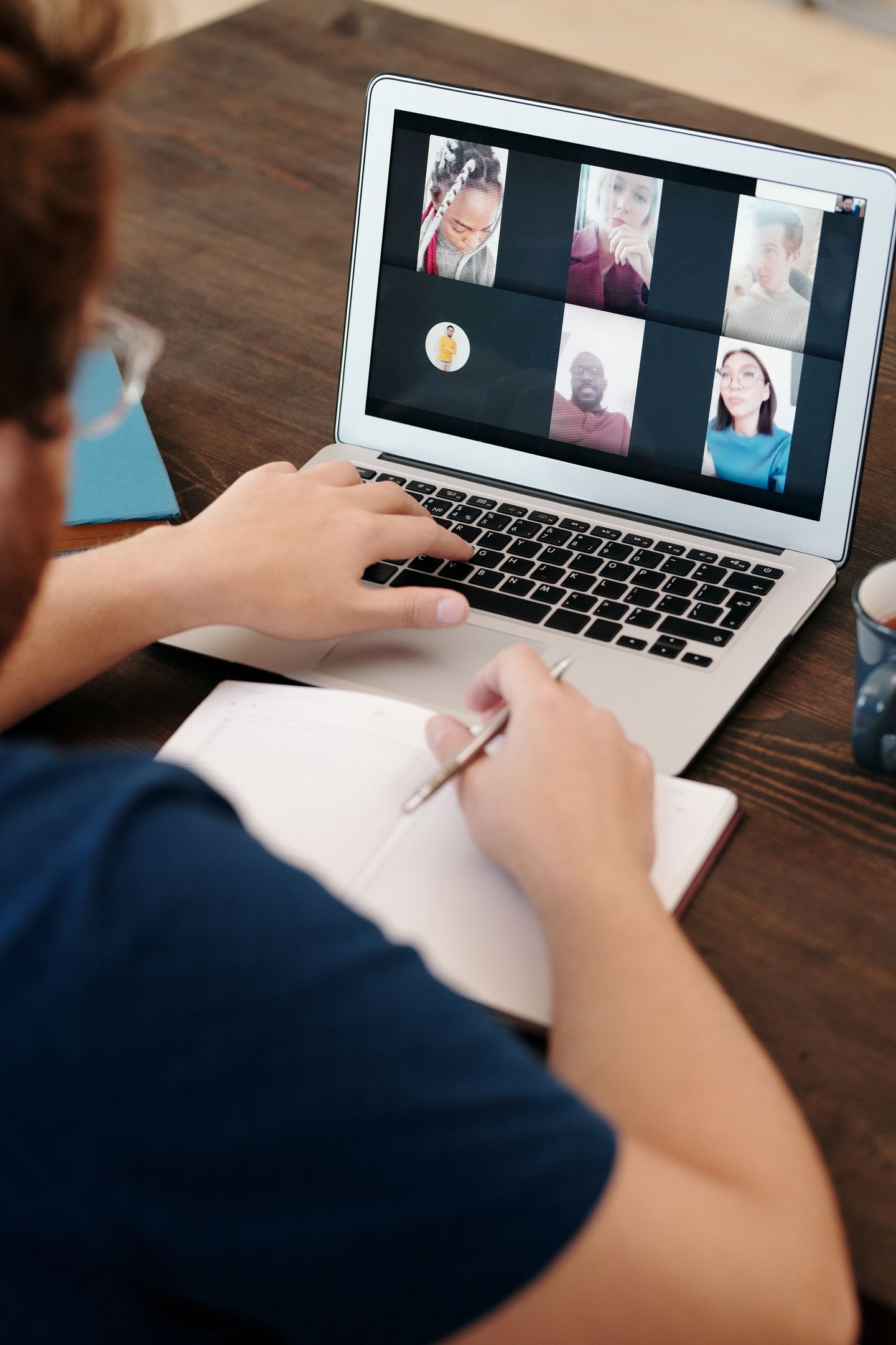
© Diva Plavalaguna, pexels.com
Zoom Meeting
Im folgenden Abschnitt werden vorrangig Fragen zum Programm "Zoom" behandelt. Eine umfangreichere Übersicht über hilfreiche Tools für Videokonferenzen und ihre Einsatzbereiche finden Sie im Werkzeugkatalog.
Jedem_Jeder Mitarbeiter_in stehen an der TU Wien für die Lehre Zoom-Pro-Lizenzen zur Verfügung. Die Dauer der Zoom-Meetings ist dabei nicht beschränkt. Aktuelle Informationen und Kommentare dazu finden Sie im digitalen Werkzeugkatalog.
An der TU Wien steht Ihnen Zoom mit einer Education-Lizenz zur Verfügung, die kein Zeitlimit hat und für Meetings mit bis zu 300 Personen geeignet ist. Wenn Sie in TUWEL eine Zoom-Aktivität hinzufügen und Zoom auf diese Weise für Ihre Lehre benützen, nutzen Sie diese Lizenz automatisch.
Falls dies für Ihre Zwecke nicht ausreicht und Sie ein Upgrade Ihres Kontos benötigen, wenden Sie sich bitte per Mail an den Zoom-Support unter support@zoom.tuwien.ac.at. Weitere Informationen finden Sie außerdem im digitalen Werkzeugkatalog.
Grundsätzlich wird die Verwendung der heruntergeladenen Software empfohlen, da diese mehr Funktionen bietet als die jeweiligen Online-Versionen, die im Browser verfügbar sind. Es ist aber auch möglich, über den Browser an Meetings teilzunehmen. Diese Option kann aber vom Host (also der Person, die das Meeting erstellt) auch gezielt deaktiviert werden.
Wenn Sie in einem Zoom-Meeting auf den kleinen Pfeil rechts vom Mikrofonsymbol klicken, können Sie sowohl für das Mikrofon als auch für den Lautsprecher die aktive Audio-Quelle ändern.
Beachten Sie jedoch, dass jeweils nur eine Quelle für das Mikrofon bzw. für den Lautsprecher zur selben Zeit ausgewählt werden kann. Es können in einer Sitzung z.B. nicht zwei Audio-Quellen für das Mikrofon gleichzeitig übertragen werden.
Ja, in Zoom kann der Chat deaktiviert werden. Grundsätzlich sollte der Chat in Meetings allerdings nicht gänzlich deaktiviert werden. Er kann als Kommunikationskanal im Hintergrund für die Meeting-Teilnehmer_innen durchaus hilfreich sein.
Sie können den Chat deaktivieren, indem Sie unter "Chat" auf "Mehr Optionen" klicken (Symbol mit den drei Punkten). Folgende Optionen stehen dort unter dem Punkt "Der Teilnehmer kann chatten mit" zur Auswahl:
- Keiner: Teilnehmer_innen können niemandem Chat-Nachrichten senden
- Nur Host: Teilnehmer_innen können nur den Hosts und Co-Hosts private Chat-Nachrichten senden. Es gibt keinen allgemeinen Chat
- Jeder öffentlich: Teilnehmer_innen können Chat-Nachrichten in den allgemeinen Chat des Meetings schreiben und private Nachrichten an die Hosts und Co-Hosts senden
- Jeder öffentlich und durchgestellt: Alle Teilnehmer_innen können allen Teilnehmer_innen und Hosts bzw. Co-Hosts öffentliche und private Chat-Nachrichten senden
Sie können online in den Zoom-Einstellungen, öffnet eine externe URL in einem neuen Fenster den Chat für ein Meeting auch vorweg einschränken. Diese Einschränkungen gelten dann für diesen Host für alle zukünftigen Meetings, es sei denn, Sie ändern die Einschränkung wieder.
Achtung: Wenn Sie den Chat vorweg deaktivieren, können Sie ihn auch während des Meetings nicht mehr aktivieren!
In Zoom gibt es die Option "Breakout Session", mit der Nutzer_innen innerhalb eines Zoom-Meetings vorübergehend in Kleingruppen eingeteilt werden können. Die Zuordnung der Nutzer_innen zu den Räumen kann entweder manuell vorgenommen werden oder automatisch erfolgen. Eine dritte Option ist, den Meeting-Teilnehmer_innen die Wahl zu lassen, welchem Raum sie beitreten wollen.
Bei einer automatischen Zuordnung besteht die Möglichkeit, die Anzahl der Teilnehmer_innen und der Sessions zu definieren. Weiters kann man Teilnehmer_innen erlauben, aus ihrer Breakout-Session wieder zur Haupt-Session zurückzukehren oder dies bei Bedarf auch verbieten. Beachten Sie, dass nur "Hosts" Breakout-Sessions erstellen und zwischen den Sessions wechseln können. Co-Hosts können dies nicht. Sie können die Host-Rolle während eines Meetings auch anderen Personen zuweisen und damit Moderationsrechte erteilen. Näheres dazu unter dem Punkt Moderationsrechte.
Neu ist nun auch die Funktion in TUWEL direkt, bei der Erstellung eines Zoom Meetings, Break-Out Räume vorab anzulegen und diese zu verwalten.
Wenn in Zoom in einer Breakout-Session der Chat eingeschränkt wird, gelten diese Einschränkungen nur für die Haupt-Session. In den einzelnen Breakout-Sessions können immer alle Teilnehmer_innen mit allen anderen Teilnehmer_innen innerhalb der eigenen Session kommunizieren. Teilnehmer_innen können in den Breakout-Sessions jedoch nicht mit Teilnehmer_innen außerhalb der eigenen Session kommunizieren.
Ja, der Chat kann gespeichert werden. Öffnen Sie dazu im Chat das Chat-Menü über das Symbol mit den drei Punkten und wählen Sie anschließend die Option "Chat speichern". In den Zoom-Einstellungen, öffnet eine externe URL in einem neuen Fenster kann man das Speichern des Chats durch Teilnehmer_innen einschränken. Beachten Sie jedoch, dass dadurch das Anfertigen von Screenshots und das manuelle Abschreiben des Chats nicht verhindert werden können.
Zoom-Meetings können Sie direkt in TUWEL mittels der Aktivität "Zoom" erstellen.
Beachten Sie, dass Sie die Termine der angelegten Meetings Ihren Studierenden kommunizieren müssen, da diese nicht automatisch darüber informiert werden. Dazu können Sie Ihnen z.B. eine Nachricht über TISS oder über das TUWEL-Nachrichtenforum senden, in welcher Sie auf die angelegten Zoom-Termine hinweisen.
Hinweis: Nach dem Anlegen von Zoom-Meetings in TUWEL wird ein Kalendereintrag im entsprechenden TUWEL-Kurs mit dem Meeting-Termin angelegt, über den alle Studierenden im Kurs Ihrem Meeting beitreten können. Dies geschieht auch dann, wenn Sie die Zoom-Aktivität verborgen anlegen oder Voraussetzungen dafür definieren. Wenn Sie die Aktivität vor dem ersten Meeting testen möchten, denken Sie daran, den Kalendereintrag wieder zu löschen, oder legen Sie für interne Test-Meetings keinen konkreten Termin fest, indem Sie die Checkbox "Wiederkehrendes Meeting" / "Recurring meeting" markieren und unter "Wiederkehr" / "Recurrence" die Option "Keine bestimmte Zeit" / "No Fixed Time" auswählen. Für darauffolgende LVA-Termine empfiehlt es sich, die genauen Meeting-Termine anzugeben, damit diese in Ihrem TUWEL-Kurs und im TUWEL-Kalender aufscheinen.
Für einen TUWEL Kurs wird in Summe nur eine Zoom-Aktivität benötigt. Über diese können alle Meetings der LVA, auch von unterschiedlichen Personen des LVA-Teams, angelegt werden.
Ja, wiederkehrende Zoom-Meetings können auch zu unterschiedlichen Zeiten stattfinden. Markieren Sie dazu online in den Einstellungen die Checkbox "Wiederkehrendes Meeting" / "Recurring meeting" und wählen dann unter "Wiederkehr" / "Recurrence" eine der Optionen "Täglich" / "Daily", "Wöchentlich" / "Weekly" oder "Monatlich" / "Monthly" aus. Geben Sie vorerst die Uhrzeit und die Zeitdauer eines beliebigen Termins an.
Um die Uhrzeit und Dauer von einzelnen Terminen anzupassen oder einzelne Wiederholungstermine zu ergänzen, müssen Sie sich auf https://tuwien.zoom.us/, öffnet eine externe URL in einem neuen Fenster einloggen und die Meeting-Einstellungen aufrufen. Die Anpassung der Uhrzeiten kann nicht direkt über TUWEL vorgenommen werden. Klicken Sie nach dem Login auf die Bezeichnung Ihres Meetings, um dieses zu verwalten. Klicken Sie im Anschluss im Abschnitt "Zeit" auf die Option "Alle Ereignisse anzeigen" / "Show all occurrences", um alle Wiederholungstermine anzuzeigen.
Neben jedem Termin finden Sie die Optionen "Bearbeiten" und "Löschen". Mit einem Klick auf "Bearbeiten" können Sie die Uhrzeit und die Dauer eines beliebigen Wiederholungstermins ändern. Weiters können Sie mit dem Button "Löschen" einzelne Termine entfernen.
Mit der Option "Weitere Sitzung hinzufügen" am Ende der Liste können Sie weitere Wiederholungstermine mit einer beliebigen Uhrzeit und Dauer ergänzen.
Diese Änderungen werden auch in Ihrem TUWEL-Kurs angezeigt. Wenn Sie die Terminübersicht in Ihrer Zoom-Aktivität in TUWEL geöffnet haben, müssen Sie diese neu laden, um die Änderungen in der Übersicht zu sehen.
Sie können in den Einstellungen erlauben, dass Studierende jederzeit ihr Mikrofon einschalten können, um Fragen zu stellen. Wenn Sie dies nicht wünschen, können Studierende alternativ ihre Fragen auch in den Chat schreiben. Im Chat gestellte Fragen können Sie entweder gleich oder gesammelt am Ende des Meetings beantworten. Wenn Sie sich für eine gesammelte Beantwortung entscheiden, kann es hilfreich sein, dass eine weitere Person alle Fragen im Chat sammelt, um den Überblick zu bewahren. Dadurch können Sie sich auf Ihren Vortrag konzentrieren und werden nicht laufend unterbrochen.
Beachten Sie, dass Studierende auch digital ihre Hand heben können, indem sie im Menü "Reaktionen" auf das entsprechende Symbol klicken. In diesem Fall erscheint ein Hand-Symbol in der Kachel des_der jeweiligen Studierenden, die Kachel erhält einen farbigen Rand und springt in die linke obere Ecke des Bildschirms. Zusätzlich stehen Studierenden noch weitere Formen des nonverbalen Feedbacks zur Verfügung, die als Symbole in der Ecke der jeweiligen Kachel angezeigt werden, z.B. "Ja/Nein" oder "schneller/langsamer".
In EDIN- dem E-Didaktischen Nachschlagewerk, öffnet eine externe URL in einem neuen Fenster finden Sie weitere hilfreiche Tipps für den Online-Unterricht mit großen Teilnehmer_innenzahlen.
Wir empfehlen bei Lehrveranstaltungen im Online Format die Beibehaltung von Meeting-IDs für Zoom-Meetings, damit die Studierenden nicht ständig neue Meetingräume aufrufen müssen. In folgenden Fällen bleibt die Meeting-ID gleich:
- Wenn Sie ein Meeting anlegen und die Option "Wiederkehrendes Meeting" / "Recurring Meeting" aktivieren, haben alle Wiederholungstermine des Meetings dieselbe Meeting-ID
- Wenn Sie die Option "Personal Meeting-ID" aktivieren, wird für jedes Meeting Ihr persönlicher Meetingraum verwendet. Alle Meetings, für die diese Option aktiviert ist, haben daher dieselbe Meeting-ID
- Wenn Sie den Termin eines vergangenen Meetings überarbeiten, damit dieser in der Zukunft liegt, so bleibt die Meeting-ID für den neuen Termin erhalten
Ja, Studierende können bei Fragen in Zoom auf sich aufmerksam machen, indem sie im Menü "Reaktionen" die Option "Hand heben" benutzen. Es erscheint dann ein Hand-Symbol in der Kachel des_der jeweiligen Studierenden, die Kachel erhält einen farbigen Rand und springt in die linke obere Ecke des Bildschirms. Zusätzlich stehen Studierenden noch weitere Formen des nonverbalen Feedbacks zur Verfügung, die als Symbole in der Ecke der jeweiligen Kachel angezeigt werden, z.B. "Ja/Nein" oder "schneller/langsamer".
Es ist empfehlenswert, im Online Format die Präsentationszeit von Vorträgen zu verkürzen und etwa auf die Hälfte zu reduzieren. Wenn ein Vortrag in Präsenzlehre beispielsweise 20 Minuten dauert, sollte dieser im Online Format auf 10 Minuten gekürzt werden. Weiters sollten im Laufe des Seminars Pausen eingeplant werden, damit die Aufmerksamkeit erhalten bleibt.
Die Interaktivität kann beispielsweise wie folgt gefördert werden:
- In Zoom können Umfragen eingebaut werden oder Diskussionen über den Chat geführt werden.
- Um gemeinsam Kommentare und Feedback zu Vorträgen zu sammeln, kann in Zoom ein interaktives Whiteboard verwendet werden.
- Asynchrone Arbeiten können eingebaut werden, um Zeit und Bandbreite zu sparen. Beispielsweise können ein anonymes Feedback über TUWEL abgegeben oder für einzelne Fragen die TUWEL-Abstimmung verwendet werden.
- Für längere Diskussionen zu einem Thema können Diskussionseinträge in einem TUWEL-Diskussionsforum angelegt werden.
In EDIN- dem E-Didaktischen Nachschlagewerk, öffnet eine externe URL in einem neuen Fenster finden Sie weitere hilfreiche Tipps für die Förderung von Interaktivität im Online-Unterricht.
Ja, Zoom-Meetings können aufgezeichnet werden. Wie viel Speicherplatz dafür verbraucht wird, ist unterschiedlich - ein ungefährer Richtwert sind aber ca. 500 MB Speicher für ca. 1 Stunde Aufzeichnung.
Aufnahmen über die Zoom Cloud können Sie direkt in der Zoom-Aktivität im TUWEL Kurs bereitstellen. Alternativ können Sie stattdessen Ihre Meetings lokal auf Ihrem Computer aufzeichnen und im Anschluss mittels LectureTube Upload über TUWEL hochladen.
Eine Anleitung dazu finden Sie in der LectureTube Knowledge Base, öffnet eine externe URL in einem neuen Fenster.
Ja, Sie können Moderationsrechte auch an weitere Nutzer_innen vergeben.
- Vor dem Meeting: Nutzer_innen, die Moderationsrechte erhalten sollen, müssen einen Zoom-Account mit ihrer TU-Wien-Mailadresse haben. Wenn Nutzer_innen bereits vor dem Meeting Moderationsrechte erhalten sollen, um beispielsweise ein Meeting selbst starten zu können, geben Sie die TU-Wien-Mailadresse der jeweiligen Nutzer_innen, denen Sie Moderationsrechte erteilen wollen, beim Anlegen des Meetings über TUWEL im Feld "Alternative Hosts" ein. Bevor die so definierten "Alternativen Hosts" den Meetingraum betreten können, müssen sie sich mit ihrem Zoom-Account anmelden.
- Während des Meetings: Sie können Nutzer_innen auch während des Meetings Moderationsrechte erteilen. Klicken Sie dafür in der Teilnehmer_innen-Liste mit der rechten Maustaste auf einen Namen und weisen Sie dem_der Nutzer_in die Rolle "Co-Host" zu. Beachten Sie allerdings, dass Co-Hosts Meetings nicht selbst starten können. Auf die gleiche Art können Sie andere Nutzer_innen aber auch zu "Hosts" machen.
In den Einstellungen von Meetings kann die Checkbox "Warteraum aktivieren" / "Enable waiting room" aktiviert werden. Dadurch befinden sich Teilnehmer_innen beim Betreten des Meetings zuerst in einem Warteraum, von dem sie - von den Hosts und Co-Hosts - in den Meetingraum geholt werden können.
Häufige Fragen zum Online Tool TUWEL
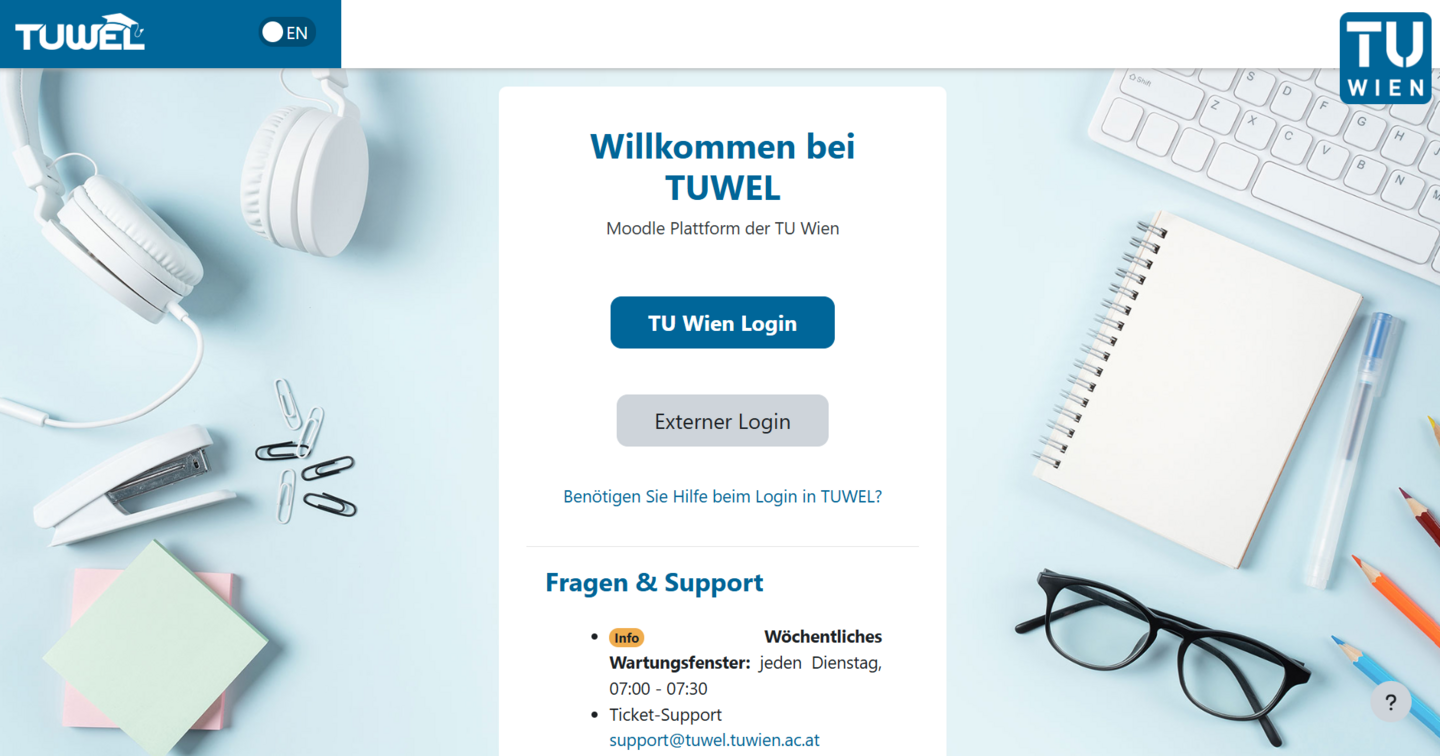
TUWEL Startseite
TUWEL ist zentrale Lernplattform der TU Wien und steht für "Technische Universität Wien E-Learning".
TUWEL, öffnet eine externe URL in einem neuen Fenster basiert auf der Open Source Software Moodle, öffnet eine externe URL in einem neuen Fenster, einer der am weitesten verbreiteten Lernplattformen der Welt.
TUWEL wird in Zusammenarbeit der beiden Fachbereiche - Digital Teaching and Learning sowie Lehr- und Lerntechnologien, öffnet eine externe URL in einem neuen Fenster - betrieben.
In jedem TUWEL-Kurs ist standardmäßig ein Nachrichtenforum angelegt, quasi als Schwarzes Brett. Dieses können jedoch nur LVA-Leiter_innen und Tutor_innen bespielen. Damit Studierende Beiträge nicht nur lesen, sondern auch selbst erstellen und kommentieren können, muss ein neues Forum angelegt werden.
Nähere Informationen und detaillierte Anleitungen dazu finden Sie in EDIN, öffnet eine externe URL in einem neuen Fenster- dem interaktiven Nachschlagewerk für didaktische Anleitungen für die Digitale Lehre, im TUWEL Tutorial Kurs, öffnet eine externe URL in einem neuen Fenster und in der Anleitung “Eigene Foren anlegen”, öffnet eine externe URL in einem neuen Fenster.
Die Option "Beste Bewertung" gibt die Gesamtbewertung des TUWEL Online-Tests an. Diese entspricht nur bei erstmaliger Erstellung der Testfragen der "Summe der Bewertungen". Wenn die Bewertung von einzelnen Testfragen im Nachhinein verändert wird, so passt sich nur der Wert "Summe der Bewertungen" daran an. Wenn Sie die Bewertungen einzelner Testfragen verändern, wird empfohlen, die "Beste Bewertung" abschließend entsprechend anzupassen, um falsche oder irreführende Bewertungen durch das System zu vermeiden.
Nähere Informationen und detaillierte Anleitungen dazu finden Sie im TUWEL Tutorial Kurs, öffnet eine externe URL in einem neuen Fenster sowie in dieser Anleitung “Online Tests erstellen”, öffnet eine externe URL in einem neuen Fenster.
Sie können selbst produzierte Videos ganz einfach mit LectureTube Upload in Ihrem TUWEL Kurs hochladen und den Studierenden zur Verfügung stellen (als Episode oder als Serie).
Anleitungen finden Sie im LectureTube Knowledge Base, öffnet eine externe URL in einem neuen Fenster.
Für einen TUWEL Kurs wird in Summe nur eine Zoom-Aktivität benötigt. Über diese können alle Meetings der LVA, auch von unterschiedlichen Personen des LVA-Teams, angelegt werden.
Weitere Informationen zum Themenbereich Einbindung von Zoom-Meetings in TUWEL finden Sie im Abschnitt "Webmeetings / Zoom".
Ja, Fragen in TUWEL Online-Tests können gemischt werden, sodass diese bei jedem Testdurchlauf in einer zufälligen Reihenfolge angeordnet sind.
Nähere Informationen zu den Funktionalitäten von Online-Tests in TUWEL finden Sie im TUWEL Tutorial Kurs, öffnet eine externe URL in einem neuen Fenster.
Um während eines TUWEL Online-Tests Fragen von Studierenden zu beantworten, stehen Ihnen folgende Möglichkeiten zur Verfügung:
- Zoom-Meeting: Sie können ein paralleles Zoom-Meeting starten und die gestellten Fragen z.B. über den Chat einsammeln und über das Mikrofon beantworten.
- TUWEL Gruppenmitteilungen: Sie können in TUWEL eine Gruppe mit allen Teilnehmer_innen anlegen und Gruppenmitteilungen für diese aktivieren, um eine gemeinsame Kommunikation aller Gruppenmitglieder zu ermöglichen.
- TUWEL Persönliche Mitteilungen: Studierende können Ihnen ihre Fragen in einer persönlichen TUWEL-Mitteilung schicken. Die Antworten können nach Auswahl der Teilnehmer_innen mittels einer persönlichen TUWEL-Mitteilung an diese erfolgen.
- TUWEL Nachrichtenforum oder Textseite: Das Nachrichtenforum oder eine Textseite in einem Themenabschnitt können verwendet werden, um über neue Ankündigungen zu informieren. In diesem Fall muss die Seite von den Studierenden mittels Drücken der Taste F5 regelmäßig neu geladen werden, weshalb diese Möglichkeit nicht empfohlen wird.
- Matrix Chat
- Bekanntgabe einer Telefonnummer
- Einrichtung einer spezifischen LVA-Mailadresse
Es ist dringend erforderlich, dass Sie vor der Durchführung des TUWEL Online-Tests den Studierenden klar kommunizieren, in welcher Weise sie bei allfälligen Fragen mit Ihnen in Kontakt treten können.
Nein, das ist nicht möglich. Eine Download-Sperre ist in TUWEL nicht vorgesehen.
Sobald Sie den Studierenden Materialien und Inhalte in TUWEL (egal in welcher Form) zur Verfügung stellen, besteht die Möglichkeit, dass diese von den Studierenden weitergegeben werden. Bedenken Sie, dass eine solche Möglichkeit auch gar nicht zweckmäßig wäre, da Nutzer_innen Ihrer Materialien und Inhalte selbst bei einer Download-Sperre z.B. Screenshots erstellen könnten, die dann als Bilder weitergegeben werden können.
Ja, Rollen von eingeschriebenen Nutzer_innen in einem TUWEL Kurs können verändert werden.
Nähere Informationen und detaillierte Anleitungen dazu finden Sie im TUWEL Tutorial Kurs, öffnet eine externe URL in einem neuen Fenster sowie in dieser Anleitung “Rollen überblicken”, öffnet eine externe URL in einem neuen Fenster. Wie Sie Nutzer_innen in einen TUWEL Kurs mit einer bestimmten Rolle, z.B. LVA-Leiter_in, einschreiben, erfahren Sie bei der Frage "Kann ich weitere Nutzer_innen in einen TUWEL Kurs einschreiben und ihnen die Rolle "LVA-Leiter_in" zuweisen?"
Ja, Sie können weitere Nutzer_innen mit der Rolle "LVA-Leiter_in" in einen TUWEL Kurs einschreiben.
Nähere Informationen und detaillierte Anleitungen dazu finden Sie im TUWEL Tutorial Kurs, öffnet eine externe URL in einem neuen Fenster in der Anleitung "Kurseinschreibung und Rollenverwaltung”, öffnet eine externe URL in einem neuen Fenster.
Wenn in Ihrer Test-Aktivität nur ein Testversuch für die Nutzer_innen erlaubt ist, können Sie den Abschnitt "Mehrfachversuche" in den Einstellungen ignorieren. Dieser ist nur dann relevant, wenn in Ihrem TUWEL Online-Test mehr als ein Versuch erlaubt sein soll und eine Frage daher in unterschiedlichen Versuchen wiederholt vorkommen kann.
Ja, Sie können Fragen so einstellen, dass für falsche Antworten Minuspunkte vergeben werden.
Wenn Sie eine Frage bearbeiten, können Sie für jede der Antwort-Optionen bei Bedarf auch negative Prozente für die Bewertung definieren. In die Bewertung fließen diese negativen Prozente dann als Minuspunkte ein.
Hinweis: Wenn Sie für Ihre Fragen die Option "Nur eine Antwort erlauben" (also Single Choice) eingestellt haben und negative Prozente für die Bewertung vergeben, kann in Summe auch die Gesamtbewertung einer Frage negativ werden. Haben Sie jedoch die Option "Mehrere Antworten erlauben" für Ihre Fragen aktiviert (also Multiple Choice), kann die Gesamtbewertung einer Frage in Summe nicht negativ werden.
Nähere Informationen und detaillierte Anleitungen dazu finden Sie im TUWEL Tutorial Kurs , öffnet eine externe URL in einem neuen Fenster in der Anleitung “ Multiple-Choice-Fragen erstellen”., öffnet eine externe URL in einem neuen Fenster
Ja, Sie können Studierenden eine Nachfrist für eine Abgabe über TUWEL gewähren.
Nähere Informationen und detaillierte Anleitungen dazu finden Sie im TUWEL Tutorial Kurs , öffnet eine externe URL in einem neuen Fenster in der Anleitung “ Aufgabe erstellen und bewerten”., öffnet eine externe URL in einem neuen Fenster
Ja, die Teilnahme an TUWEL Online-Tests kann auf Studierende beschränkt werden, die in TISS zu einer Prüfung angemeldet sind. Dazu gehen Sie wie folgt vor:
- Navigieren Sie zu „TISS-Daten holen“, wie in der Anleitung “TISS Daten holen” beschrieben.
- Markieren Sie die Option "nur Prüfungstermine", wählen Sie den entsprechenden Prüfungstermin aus und klicken Sie auf "Update starten".
- Geben Sie nun die Gruppe mit dem Prüfungstermin als Voraussetzung für den Online-Test an, um den Test auf die zu diesem Prüfungstermin angemeldeten Studierenden zu beschränken.
Hinweis: Führen Sie den Import der TISS-Daten erst nach dem Ende der Anmelde- bzw. Abmeldefrist in TISS durch, damit es im Anschluss zu keinen An- oder Abmeldungen mehr kommen kann. Haben Sie den Import bereits vorher durchgeführt, so markieren Sie bei einem erneuten Import die Checkbox "Entferne vor dem Gruppenupdate alle Gruppenmitglieder aus den ausgewählten Prüfungen". Dies stellt eine einmalige Synchronisation mit TISS beim Importieren der Daten sicher.
Nähere Informationen und detaillierte Anleitungen dazu finden Sie im TUWEL Tutorial Kurs, öffnet eine externe URL in einem neuen Fenster in der Anleitung “TISS Daten holen”, öffnet eine externe URL in einem neuen Fenster und „Voraussetzungen definieren, öffnet eine externe URL in einem neuen Fenster“.
Erfahrungsgemäß funktionieren TUWEL Online-Tests mit bis zu 200 Teilnehmer_innen problemlos. Wenn bei einem TUWEL Online-Test zu Ihrer Lehrveranstaltung mehr als 200 Personen teilnehmen sollen, wird empfohlen, den Test in zwei bis drei Tranchen in unterschiedlichen Zeiträumen abzuhalten. Dies können Sie über Gruppen abwickeln. Mit der Funktion "Gruppenänderungen" lassen sich gruppenspezifische Start- und Endzeiten, Dauer etc. einstellen. So können die Tranchen zeitversetzt gestartet werden. Informationen über die Abhaltung von Online Tests finden Sie auch in coLAB unter EDIN, öffnet eine externe URL in einem neuen Fenster.
In der Anleitung „Online-Test: Freitextfragen manuell bewerten, öffnet eine externe URL in einem neuen Fenster“ wird beschrieben, wie Sie hier vorgehen können.
Informationen über Online-Prüfungen, finden Sie auch in coLAB unter EDIN, öffnet eine externe URL in einem neuen Fenster.
Nein - wenn Sie im Bearbeitungsmodus einer Frage aus Ihrer Fragensammlung den Link "Vorschau" anklicken, wird Ihnen nur eine Vorschau der ausgewählten Frage angezeigt. In dieser Vorschau können Sie die unterschiedlichen Versuchsoptionen und Anzeigeoptionen testen. Diese Änderungen haben jedoch keinen Einfluss auf die Einstellungen der Frage. Sie wirken sich nur auf die angezeigte Vorschau aus.
Mit einigen Fragetypen können Lehrende bei der Aktivität „Test“ errechnete Werte von Studierenden abfragen. Bei der Eingabe von Dezimaltrennzeichen gibt es einige Aspekte zu berücksichtigen.
Was ist bei der Eingabe von Dezimaltrennzeichen zu beachten?
Im Englischen verwendet Moodle einen Punkt als Dezimaltrennzeichen. Im Deutschen wird ein Komma als Dezimaltrennzeichen genutzt. Das betrifft insbesondere folgende numerische Fragetypen: „Einfach berechnet“, öffnet eine externe URL in einem neuen Fenster, „Berechnet“, öffnet eine externe URL in einem neuen Fenster, „Berechnete Multiple-Choice“, öffnet eine externe URL in einem neuen Fenster, „Numerisch“, öffnet eine externe URL in einem neuen Fenster und „Lückentext (Cloze)", öffnet eine externe URL in einem neuen Fenster.
Verwenden Sie bei der Erstellung der Fragen stets das Dezimaltrennzeichen passend zur gewählten Sprache, also:
- Bei Deutsch – Komma (z.B.: 10,5)
- Bei Englisch – Punkt (z.B.: 10.5)
Die individuellen Spracheinstellungen der Studierenden haben bei der Beantwortung der Fragen eine Auswirkung auf das Dezimaltrennzeichen, Deutsch – Komma / Englisch – Punkt. Weisen Sie Ihre Studierenden auf diesen Aspekt rechtzeitig in der LVA bzw. in der Beschreibung des Tests hin.
Tipp: Wenn alle Teilnehmenden das gleiche Dezimaltrennzeichen verwenden sollen, dann kann in den Kurseinstellungen im Bereich „Darstellung“ die Kurssprache festgelegt werden (Deutsch > Komma, Englisch > Punkt).
Können Tausendertrennzeichen genutzt werden?
Tausendertrennzeichen, um das Lesen großer Zahlen zu erleichtern, werden generell nicht in Moodle unterstützt, z.B. 1.000 für 1000.
Eine Anleitung zum Thema Dezimaltrennzeichen finden Sie hier, öffnet eine externe URL in einem neuen Fenster.
LectureTube/LectureTube Studio/LectureTube Upload allgemein
Sie können selbst produzierte Videos ganz einfach mit LectureTube in Ihrem TUWEL Kurs hochladen und den Studierenden zur Verfügung stellen (als Episode oder als Serie). Diese Funktion rufen Sie direkt in Ihrem TUWEL Kurs auf.
Des Weiteren können Sie auch Aufzeichnungen in Hörsälen mit LectureTube-Ausstattung durchführen.
Alle Anleitungen zu LectureTube finden Sie in der LectureTube Knowledge Base, öffnet eine externe URL in einem neuen Fenster.
Damit der Ton aufgezeichnet werden kann, müssen Sie ein Hörsaalmikrofon verwenden. Vergessen Sie nicht, dieses einzuschalten und stellen Sie sicher, dass es funktioniert. Sie sollten während der gesamten Aufnahme auch selbst den Ton im Hörsaal hören. Ist dies nicht der Fall, wird der Ton nicht aufgenommen.
Sobald der Startzeitpunkt der Programmierung erreicht ist, wird das Aufnahme-Layout auf die Default-Einstellungen zurückgesetzt. Wenn Sie Änderungen am Aufnahme-Layout vornehmen möchten (z.B. nur Kamera, nur Beamer oder Kamera und Beamer), müssen Sie diese daher erst nach dem Startzeitpunkt der Aufnahme durchführen. Am Touch-Panel im Hörsaal können Sie während der Aufnahme das Bild sehen, das aufgezeichnet wird. Entspricht dies nicht dem gewünschten Layout, so muss das Aufnahme-Layout am Touch-Panel umgestellt werden.
Wenn eine programmierte LectureTube-Aufzeichnung manuell gestoppt und wieder neu gestartet wird, so kann diese nicht mehr automatisch Ihrer Serie zugeordnet werden. Bitte stoppen Sie programmierte Aufzeichnungen daher nicht. Alle aufgezeichneten Videos werden in einem Verarbeitungsschritt vorne und hinten auf die tatsächliche Dauer der Vorlesung zugeschnitten. Im Hörsaal muss nur bei Bedarf die Einstellung des Layouts vorgenommen werden, sonst ist keine weitere Interaktion mit dem Aufnahmegerät notwendig.
Sollte es einmal vorkommen, dass Sie eine Aufzeichnung manuell im Hörsaal gestartet haben, so wenden Sie sich bitte per Mail an support@lecturetube.tuwien.ac.at .
Nach der Aufzeichnung befindet sich das aufgenommene Video in Verarbeitung. Abhängig von der aktuellen Auslastung von LectureTube kann es wenige Stunden bis zu einigen Tagen dauern bis die Aufzeichnung fertig verarbeitet und für Sie sichtbar ist. Sollte nach spätestens einer Woche Ihre Aufzeichnung noch nicht online sein, so wenden Sie sich bitte per Mail an den LectureTube Support: .
Sie können selbst produzierte Videos mit LectureTube Upload in Ihrem TUWEL Kurs hochladen und den Studierenden zur Verfügung stellen (als Episode oder als Serie).
Weitere Informationen und Anleitungen dazu finden Sie in der LectureTube Knowledge Base, öffnet eine externe URL in einem neuen Fenster.
Mit LectureTube Studio können Sie Ihre Videos direkt über Ihren Web-Browser aufnehmen und im Anschluss auf LectureTube hochladen.
LectureTube Upload ist hingegen für den Upload von Videos gedacht, die Sie zuvor mit Ihrem bevorzugten Tool selbst aufgenommen haben (z.B. Zoom Recordings).
Sie erreichen LectureTube Studio und Upload über die Verwaltungsoberfläche von LectureTube, öffnet eine externe URL in einem neuen Fenster.
Eine LectureTube Serie ist die Sammlung Ihrer Video-Aufnahmen zu einer LVA. Diese wird durch Sie zu Beginn einmal über Ihren TISS Kurs der LVA aktiviert und in Ihrem TUWEL-Kurs eingebunden. Alle LectureTube Videos dieser LVA erscheinen dann automatisch in Ihrer jeweiligen Serie, sobald diese fertig verarbeitet sind.
Wenn Sie eine LectureTube Aufzeichnung über TISS buchen, wird Ihnen die LectureTube Seriennummer der LVA dort angezeigt. Diese ist weiters in jeder automatischen Bestätigungsmail angegeben, die Sie von LectureTube erhalten. Damit kann Ihre LectureTube Serie eindeutig identifiziert werden.
Sie erreichen Ihre erfolgreich verarbeiteten Videos über Ihre LectureTube Serie. Dazu müssen Sie Ihre LectureTube Serie in TUWEL über eine "LectureTube (Series)" Aktivität einbinden. Anleitungen dazu finden Sie in der LectureTube Knowledge Base auf coLAB, öffnet eine externe URL in einem neuen Fenster unter der Bezeichnung "LectureTube - Serien und Episoden".
Nach erfolgreichem Upload kann die automatische Verarbeitung des Videos, je nach Länge des Videos, bis zu einer Stunde in Anspruch nehmen. Über den Eintrag "LectureTube" in der linken Menüleiste in Ihrem TUWEL Kurs gelangen Sie zu einer Übersichtsseite, in der Sie den aktuellen Status all Ihrer LectureTube Videos einsehen können. Sobald das Video in Ihrer Serie verfügbar ist, ändert sich der Status zu "Erfolgreich" (grünes Häkchen als Statussymbol). Weitere Informationen dazu finden Sie in der LectureTube Knowledge Base auf coLAB, öffnet eine externe URL in einem neuen Fenster unter der Bezeichnung "LectureTube - Statussymbole und Metadaten".
Wenn die Serie auf den TUWEL Kurs eingeschränkt ist, bevor der TUWEL Kurs der LVA existiert, dann werden die Zugriffsrechte nicht korrekt übernommen, da leider nicht automatisch mit TISS synchronisiert wird.
Ein Workaround wäre: Nachdem Sie Ihren TUWEL Kurs angelegt haben, können Sie eine Synchronisierung über TISS herbeirufen, indem Sie über TISS die Sichtbarkeit Ihrer LectureTube Serie auf eine alternative Option ändern (z.B. auf "TU Wien" statt "TUWEL Kurs") und diese Änderung speichern. Im Anschluss können Sie die Sichtbarkeit wieder zurück auf "TUWEL Kurs" umstellen und erneut speichern. Sollten Ihre Aufnahmen auch weiterhin nicht für Sie sichtbar sein, dann wenden Sie sich bitte an: support@lecturetube.tuwien.ac.at
Ja, die Metadaten können nachträglich korrigiert werden. Eine detaillierte Anleitung dazu finden Sie in der LectureTube Knowledge Base, öffnet eine externe URL in einem neuen Fenster.
Aktuell können Sie LectureTube Videos leider nicht selbst löschen. Wenden Sie sich bitte mit der ID des Videos an support@lecturetube.tuwien.ac.at, öffnet eine externe URL in einem neuen Fenster damit wir die Löschung für Sie übernehmen können.
Verwenden Sie am besten ein Headset während der Aufnahme, damit keine Störgeräusche z.B. vom Lüfter Ihres Computers aufgenommen werden.
Überprüfen Sie zuerst Ihre Internetverbindung. Falls Sie Ihr Video mit LectureTube Studio aufgenommen haben, können Sie das Video herunterladen. Sobald Sie den Server wieder erreichen können, können Sie Ihr heruntergeladenes Video z.B. auch über LectureTube Upload in LectureTube hochladen.
LectureTube Studio zur Aufnahme von Videos über den Browser
Machen Sie sich mit der Anleitung, öffnet eine externe URL in einem neuen Fenster zu LectureTube Studio vertraut, und erstellen Sie zu Beginn eine kurze Testaufnahme, mit der Sie die Funktionalität des LectureTube Studios näher kennenlernen, bevor Sie Videos für Ihre Lehrveranstaltungen aufnehmen. Laden Sie diese Testaufnahme am besten nicht auf LectureTube hoch, damit sie nicht in Ihrer LectureTube Serie mit den regulären Videos aufscheint. Bei Bedarf können Sie diese lokal auf Ihrem Computer herunterladen.
Sie können Ihren Browser auf die neueste Version updaten oder einen alternativen Browser verwenden. Wenn Sie damit nicht erfolgreich sind, wenden Sie sich bitte an support@lecturetube.tuwien.ac.a, öffnet eine externe URL in einem neuen Fenstert
Laden Sie am besten die Seite neu, oder erteilen Sie dem Browser mittels des Symbols vor der Adressleiste manuell den Zugriff auf die für die Aufnahme gewünschten Geräte.
Laden Sie am besten die Seite neu und überprüfen Sie, ob dem Browser die Erlaubnis erteilt wurde, auf Ihren Bildschirm zuzugreifen.
Laden Sie am besten die Seite neu und überprüfen Sie, ob dem Browser die Erlaubnis erteilt wurde, auf Ihre Kamera zuzugreifen. Stellen Sie auch sicher, dass keine weitere Anwendung auf dasselbe Kameragerät zugreift.
Überprüfen Sie, ob die richtige Audioquelle ausgewählt ist. Beim Sprechen muss sich der Signalpegel bewegen, damit eine Aufnahme des Audios erfolgen kann. Es ist auch empfehlenswert, zu Beginn eine kurze Testaufnahme zu erstellen, mit der Sie die Funktionalität des LectureTube Studios kennenlernen, bevor Sie Aufnahmen für Ihre Lehrveranstaltungen erstellen. Laden Sie diese Testaufnahme am besten nicht auf LectureTube hoch, damit sie nicht in Ihrer LectureTube Serie mit den regulären Videos aufscheint. Bei Bedarf können Sie diese lokal auf Ihrem Computer herunterladen.
Den Hinweis Ihres Browsers zur laufenden Bildschirmfreigabe können Sie an eine beliebige Stelle verschieben oder auch ganz verbergen.
In diesem Fall können Sie den gesamten Bildschirm teilen. Wenn in PowerPoint die Bildschirmpräsentation gestartet wird, macht dies keinen Unterschied, da keine weiteren Inhalte sichtbar sind. Nach der Aufnahme können Sie das Video direkt in LectureTube Studio vorne und hinten auf die tatsächliche Länge des Vortrags zuschneiden, sodass der Anwendungswechsel nicht sichtbar ist, wenn das Video in LectureTube hochgeladen wird.
Die über das LectureTube Studio gesetzten Schnitte werden nur dann übernommen, wenn Sie das Video im Anschluss auf LectureTube hochladen. Bei einem lokalen Download erhalten Sie aktuell nur die ungeschnittene Version. Daher macht es nur dann Sinn, die Schnittfunktion zu verwenden, wenn Sie das aufgenommene Video im Anschluss auf LectureTube hochladen möchten.
LectureTube Upload von selbst aufgenommenen Videos
Jedes Videos darf bis zu 1.5 GB groß sein, damit Sie es über TUWEL hochladen können. Das Größenlimit wird Ihnen auch direkt in TUWEL angezeigt. Größere Videos können Sie z.B. mittels der Open Source Software HandBrake, öffnet eine externe URL in einem neuen Fenster komprimieren. Für slide casting werden typischerweise für eine Stunde Videomaterial nicht mehr als 500MB Speicher benötigt. Wenn Sie bei der Komprimierung von Videos auf Probleme stoßen, wenden Sie sich bitte an: support@lecturetube.tuwien.ac.at, öffnet eine externe URL in einem neuen Fenster
Grundsätzlich kann jedes Video hochgeladen werden, das von einem Browser abgespielt werden kann. Alle akzeptierten Dateitypen werden Ihnen in TUWEL angezeigt.
Wir empfehlen das MPEG-4/H.264 Video-Format zu verwenden.
LectureTube Upload ist über den Eintrag "LectureTube" im linken Menü Ihres TUWEL Kurses der jeweiligen Lehrveranstaltung zu finden. Über den Button "Video hinzufügen" gelangen Sie zur Upload-Funktion.
Das linke Menü in TUWEL kann mit dem Menü-Icon in der linken oberen Ecke ein- und wieder ausgeblendet werden.
LectureTube Aufnahme und Live Stream im Hörsaal
In jedem Hörsaal, für den Sie eine LectureTube Aufnahme über TISS planen, entsteht eine Aufzeichnung. Daher ist es bei Room2Room Streaming ausreichend nur für den Quellhörsaal, in dem der Vortrag stattfindet, eine Aufnahme über TISS zu planen.
Diese Information sehen Sie auf der Rauminformationsseite im TU coLAB, öffnet eine externe URL in einem neuen Fenster.
Wählen Sie zuerst Ihren Zielhörsaal aus, in welchem Sie den Stream des Quellhörsaals abspielen möchten. In der Zeile "Streaming möglich aus Hörsaal" ist neben den Hörsälen die jeweilige Channel-Nummer angegeben, die Sie im Zielhörsaal am Touch-Panel auswählen müssen. In Hörsälen mit neueren Touch-Panels, wird Ihnen die Bezeichnung des Hörsaals direkt am Touch-Panel angezeigt, sodass Sie keine Channel Nummer nachschlagen müssen.
Sie können Ihre LectureTube Aufnahme bis zu 10 Minuten vor Beginn des Aufnahmestarts über die LVA Administration in TISS stornieren, indem Sie das Häkchen für "LectureTube" bei dem geplanten Termin entfernen und Ihre Änderungen in TISS speichern. Ihr selbst aufgenommenes Video können Sie weiters über LectureTube Upload in Ihre LectureTube Serie hochladen, um alle Ihre Videos gesammelt in einer LectureTube Serie über z.B. TUWEL verfügbar zu machen. Anleitungen zu LectureTube Upload finden Sie in der LectureTube Knowledge Base, öffnet eine externe URL in einem neuen Fenster.
Ja, eine LectureTube Aufnahme und ein LectureTube Live Stream sind unabhängig voneinander. Wenn Sie einen Live Stream benötigen, müssen Sie diesen manuell über das Touch-Panel im Hörsaal aktivieren. Dies erfolgt unabhängig davon, ob eine geplante Aufnahme bereits läuft oder nicht.
Über TISS geplante Aufnahmen starten und enden hingegen vollautomatisch im Hörsaal und sollten daher nicht über das Touch-Panel manuell gestartet oder beendet werden.
Nein, der Live Stream wird nur mit einem Button unter der Bezeichnung "Stream Control" ein- und wieder ausgeschaltet. Die "Recording Control" Buttons beziehen sich hingegen auf die Aufnahme und sollten am besten nicht betätigt werden, um die automatisch startende Aufnahme und die Zuordnung der Aufnahme zur korrekten Lehrveranstaltung nicht zu stören.
Sobald die Aufnahme gestartet ist, ändert sich die Statusanzeige am unteren Rand des Touch-Panels von "Recording is off" auf "Recording is on". Weiters können Sie über Ihren TUWEL Kurs den Status des Videos überprüfen. Dazu klicken Sie auf den Eintrag "LectureTube" im TUWEL Kurs der LVA. Für laufende Aufnahmen wird in dieser Übersicht "Aufzeichnen" (rotes blinkendes Achteck-Symbol) als Status angezeigt.
Weitere Informationen und Anleitungen dazu finden Sie in der LectureTube Knowledge Base, öffnet eine externe URL in einem neuen Fenster.
Der Button unter "Stream Control" leuchtet auf und am unteren Rand des Touch-Panels ändert sich die Statusanzeige von "Live Streaming is off" in "Live Streaming is on". Weiters können Sie den Live Stream auch selbst über die "LectureTube Live" Aktivität in TUWEL aufrufen, um diesen zu überprüfen. Beachten Sie dabei, dass es zu keinen Rückkopplungen kommt und dass es eine Latenz von ca. 6 Sekunden bei der Übertragung des Live Streams gibt.
Ja, der Live Stream erfolgt unabhängig von einer Aufnahme und kann auch ohne Aufnahme über das Touch Panel ein und wieder ausgeschaltet werden. Eine Aufnahme von Lehrinhalten wird aber grundsätzlich empfohlen um Studierenden, die nicht an einem Vortrag teilnehmen können, oder den Lehrstoff wiederholen möchten, die Inhalte zu einem abweichenden Zeitpunkt zugänglich zu machen. Die Sichtbarkeit der LectureTube Aufnahmen können Sie über TISS auch nur auf den TUWEL Kurs der LVA einschränken.
Die Layout-Einstellung "Split" dient dazu neben dem Kamerabild auch einen weiteren Input, wie eine Präsentation oder das Bild der Dokumentenkamera aufzunehmen. Ein Vorteil dieser Einstellung ist, dass die Ansicht von Kamera und Input auch im Nachhinein von Zuseher_innen geändert werden kann.
Wenn Sie zwei Fenster auf Ihrem Laptop aufnehmen möchten, ordnen Sie diese am besten nebeneinander an und übertragen Sie Ihren Bildschirm z.B. über HDMI als Input.
Ja, neben vordefinierten Kamera-Positionen, die Sie über das Touch-Panel aufrufen können, können Sie das Kamerabild mit den Plus und Minus Buttons auch näher heranzoomen und wieder herauszoomen. Mit den Pfeiltasten können Sie die Kamera weiters in alle vier Richtungen ausrichten, sodass Ihre Inhalte gut lesbar sind.
Es wird das aufgenommen, was Ihnen in der Vorschau am Touch-Panel angezeigt wird. Wenn Sie beispielsweise ein Layout wählen, das neben der Präsentation auch das Kamerabild anzeigt, so wird das Kamerabild nicht neben der Präsentation über dem Beamer projiziert, obwohl es aufgezeichnet wird. Sie können zur Überprüfung der Aufzeichnung auch den Live Stream über TUWEL aufrufen. Dieser entspricht dem Bild, das bei einer geplanten Aufnahme im Hörsaal aufgezeichnet wird. Beachten Sie dabei, dass es zu keinen Rückkopplungen kommt.
Ja, daher kann das Bild der Aufnahme auch über den Live Stream in TUWEL überprüft werden. Die Aufnahme kann aber noch vor der Veröffentlichung vorne und hinten auf die tatsächliche Länge des Vortrags zugeschnitten werden.
Ja, für LectureTube Aufnahmen und Live Streams muss ein Hörsaalmikrofon verwendet werden, damit der Ton übertragen werden kann. Stellen Sie zu Beginn Ihrer Einheit sicher, dass das Mikrofon eingeschaltet ist und Sie sich selbst im Hörsaal hören können. Wenn Sie beide Hände zum Vortragen benötigen, können Sie auch das Ansteckmikrofon verwenden. Stellen Sie sicher, dass dieses stabil und in Mundnähe positioniert ist, um eine gute Soundqualität ohne Rauschen zu erreichen.
Bei Problemen mit der Technik in einem Lehrraum, lesen Sie sich bitte zuerst das dort aufliegende Technikhandbuch durch. Wenn sie weitere Unterstützung benötigen, erreichen Sie den Zentralen Support für die Lehre über die Hotline (01 58801) 40040 oder über das Serviceportal, öffnet eine externe URL in einem neuen Fenster.
Anleitungen zu den LectureTube Services finden Sie in der LectureTube Knowledge Base, öffnet eine externe URL in einem neuen Fenster.
Ja, der Live Stream muss im Hörsaal zu Beginn der Einheit manuell gestartet werden und nach Ende der Einheit wieder manuell beendet werden. Die Auswahl in TISS dient nur als Information für Studierende.
Eine Anleitung dazu finden Sie in der LectureTube Knowledge Base, öffnet eine externe URL in einem neuen Fenster.
Über die LVA Administration in TISS können Sie die Sichtbarkeit Ihrer LectureTube Serie auf "Öffentlich" umstellen und Ihre Änderungen speichern. Mit dieser Einstellung können die Videos Ihrer Serie weltweit aufgerufen werden.
Navigieren Sie in TISS zur „LVA Administration“, und klicken Sie in Ihrer Lehrveranstaltung unter „Ankündigung“ auf das Register „E-Learning“. Im Abschnitt „LectureTube“ können Sie die Serie für Ihre LVA anlegen, und ihre Sichtbarkeit festlegen. Weiters können Sie hier die Planung von Aufzeichnungsterminen im Hörsaal durchführen.
Nein, Sie müssen in TISS nur die Checkboxen der bestätigten Raumbuchungen der LVA (grünes Häkchen) auswählen, die gewünschte Sichtbarkeit der LectureTube Serie einstellen, und Ihre Änderungen speichern. Die Aufnahmezeiten werden von der bestätigten Raumbuchung übernommen, wobei der Anfangszeit eine Minute dazu addiert wird, um Kollisionen zu vermeiden. Sobald die Aufnahmetermine erfolgreich angelegt sind, erhalten Sie eine automatische Bestätigung per E-Mail, in der alle geplanten Aufnahmetermine für Ihre LVA aufgelistet sind.
Nein, für Aufnahmen im Hörsaal erfolgt keine Benachrichtigung, sobald ein Video in der LectureTube Serie verfügbar ist. Den aktuellen Status Ihrer Videos können Sie jederzeit über den Eintrag "LectureTube" im TUWEL Kurs einsehen.
Nein, die neu gespeicherten Kamera-Presets bleiben erhalten und werden nicht automatisch zurückgesetzt.
Das Aufnahme-Layout wird zum Zeitpunkt des Aufnahmestarts auf eine Default-Einstellung zurückgesetzt, damit alle Aufnahmen im selben Hörsaal mit einem einheitlichen Layout starten. Wenn Sie das Aufnahme-Layout ändern möchten, nehmen Sie diese Änderung daher immer erst nach dem Aufnahmestart vor.
Ja, Sie können den gewählten Input auch während der Aufnahme beliebig oft ändern.
Es wird grundsätzlich empfohlen eine andere Person zur Unterstützung mitzunehmen. Starten Sie im Quell- Hörsaal den Live Stream, und wählen Sie im Ziel Hörsaal den laufenden Stream des Quell-Hörsaals aus, den Sie abspielen möchten.
Falls die Dokumentenkamera nicht bereits eingeschaltet ist, schalten Sie diese zuerst ein. Wählen Sie die Dokumentenkamera anschließend über das Touch-Panel als Input aus.
Sie können die Beleuchtung im Raum verändern, die Beleuchtung der Dokumentenkamera selbst einschalten, sowie das Bild der Dokumentenkamera scharf stellen und hereinzoomen.
Sie müssen das Hörsaalmikrofon einschalten und sichergehen, dass der Ton im Hörsaal durchgehend zu hören ist.
Ja, wenn der Mauszeiger am Beamer oder Touch-Panel sichtbar ist, so wird er auch in der Aufzeichnung zu sehen sein.
Nein, der Live Stream funktioniert nur in eine Richtung. Daher empfiehlt es sich beispielsweise ein Audience Response System zu verwenden, um Fragen und Rückmeldungen von Studierenden während eines Vortrags erhalten zu können.
An der TU Wien steht das Audience Response System Mentimeter den Lehrenden zur Verfügung. Nähere Infos zu Mentimeter finden Sie im digitalen Werkzeugkatalog.