Mentimeter
Short description

© Mentimeter
Mentimeter can be used as a live presentation or as a survey tool and is available to all TU Wien employees and students free of charge in the Pro version. This means that courses, presentations and meetings can be designed interactively and questions can be asked and feedback obtained in real time or with a time delay. This enables a variety of question types that can be created directly in the browser using an online editor. Participants can access the presentation by entering an access code via an app on their mobile device, via a website, via a QR code or via a link. During a lecture or exercise session in the lecture theatre, Mentimeter makes it easier for teachers to communicate with their students, as they can ask or answer questions, write comments and take part in surveys. Students can also use Mentimeter to help them organise and carry out group work. Once the Mentimeter presentation has been completed, all results can be downloaded and shared for further analysis.
Do you already have an existing Mentimeter account that you created for your TU Wien address?
- If so, you can transfer your existing account to the TU Wien Mentimeter license to take advantage of the benefits of the Mentimeter Pro license. To do so, follow the ordering process in the TUshop.
- If you do not have an existing Mentimeter account, you can order the product in the TUshop.
All employees and students of TU Wien are eligible to order.
Order process in the TUshop, opens an external URL in a new window
The TUshop, opens an external URL in a new window can be accessed either directly from the TU Wien network or from outside via a VPN connection. The following information is necessary for the login:
For general and scientific staff:
- Username: intern\shortname or shortname@intern
- Password: upTUdate password
For students:
- Username: eMatricelnumber@intern
- Password: Network password (is initially set during the admission process and is then the same as the upTUdate password)
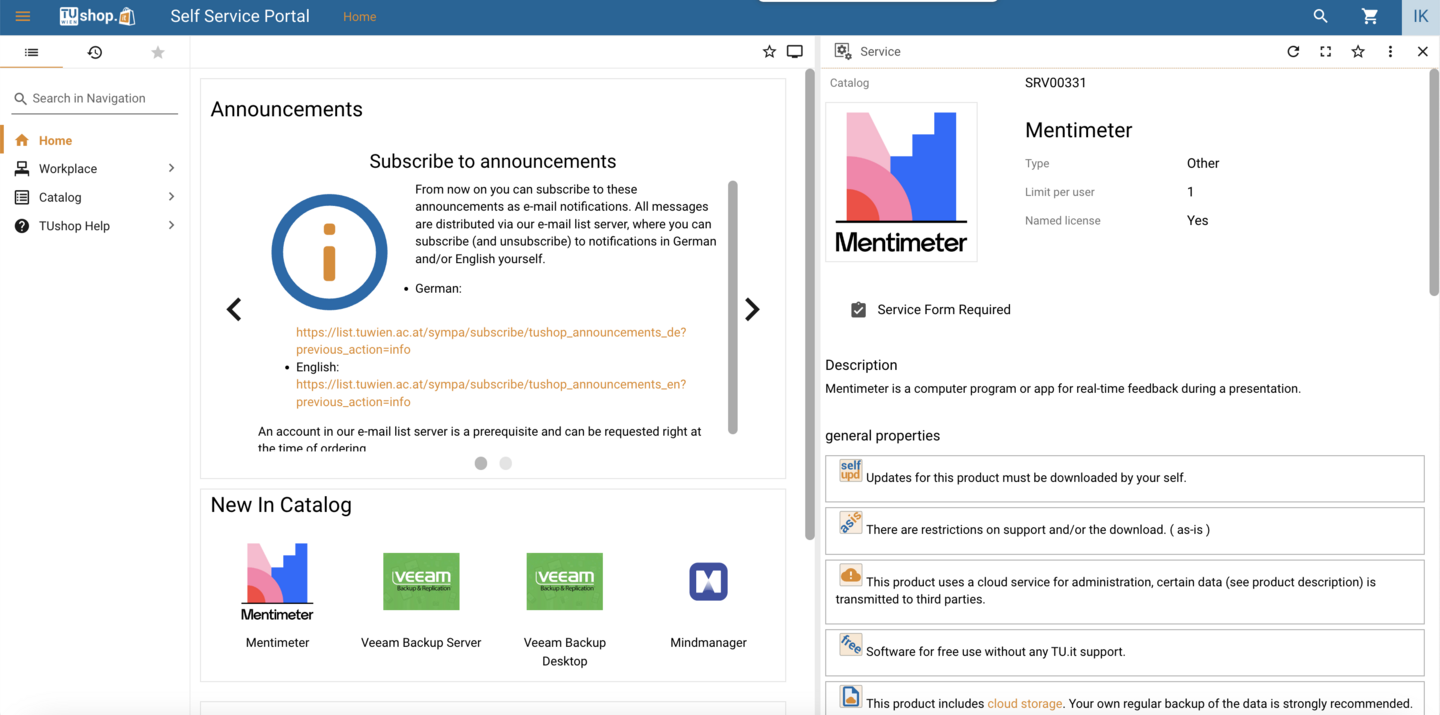
After you have successfully registered, you can search for and select the desired service in the catalog. The Mentimeter license can be ordered once per person and is individually tailored and bound to the recipient. Add the product to the shopping cart. You will be asked to select the commercial decision maker when ordering. If there is only one decision maker in your organizational unit, the form will fill itself out. If no commercial decision maker can be selected, please contact your organizational manager to submit the orders (there are no commercial decision makers for students). Complete the ordering process by clicking the "Place Order" button. Please note that it can take up to one hour after provisioning in the TUshop, opens an external URL in a new window until the access is active and ready for use at Mentimeter.
Once your access to Mentimeter has been activated, you can log in to the web page https://mentimeter.com, opens an external URL in a new window. To do so, please click on "Log in" in the upper right corner and then on "Log in with SSO". Enter "TU Wien" as "workspace name" and use your generic e-mail address and your upTUdate password. If you have activated multifactor authentication, please follow the prompts.
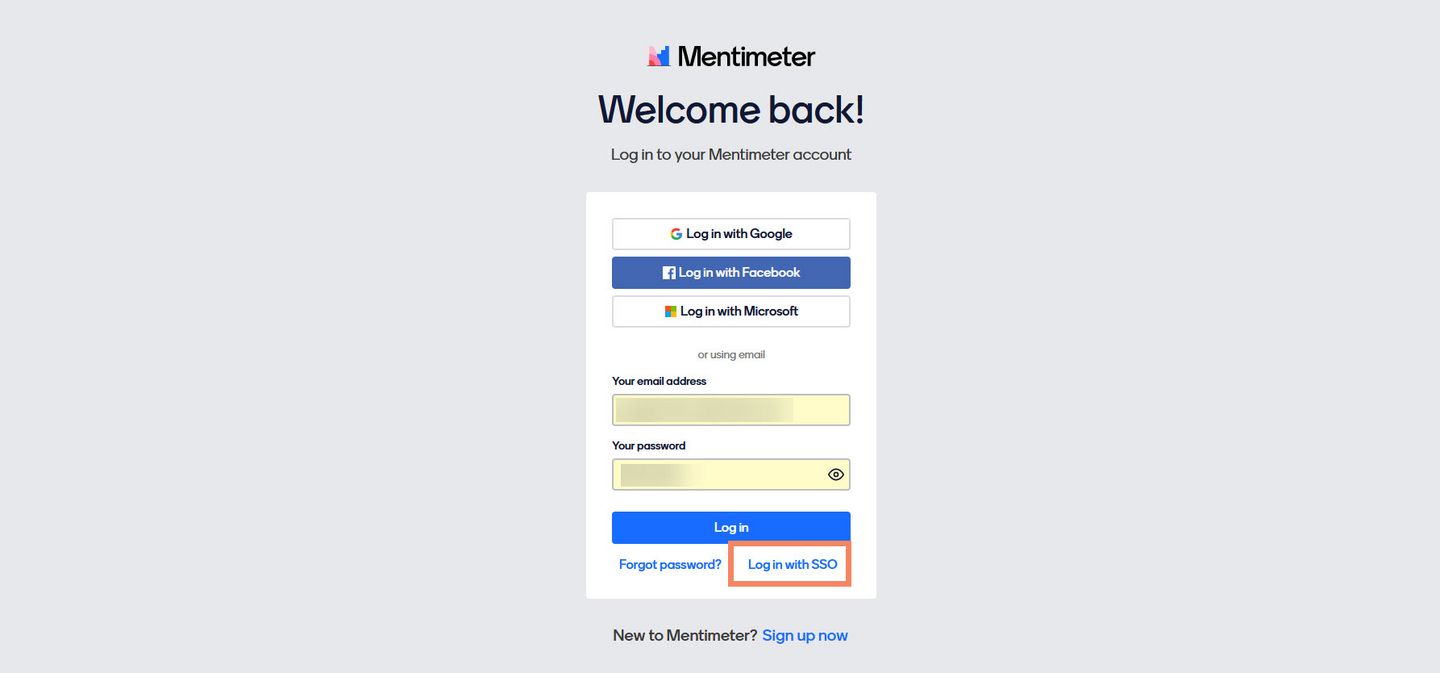
© TU Wien Mentimeter
Login mit SSO
Login mit SSO
![[Translate to English:] Anmeldemaske des TU.it Shops.](/fileadmin/_processed_/a/f/csm_Mentimeter_Anmeldung_3_65470a9db0.png)
If you have not logged out after your last login, you can go directly to your Mentimeter home page by clicking the "Go to home" button.
In Mentimeter you can either design your presentations completely by yourself or use an already available template.
You can start a new presentation using the "New Menti" button. Select either "Start from scratch" to begin with a blank presentation, "Use a template" to use a template or "Import slides" to upload a PowerPoint presentation or a PDF document.
![[Translate to English:] Screenshot welcher zeigt, wie eine neue Präsentation in Mentimeter gestartet werden kann.](/fileadmin/_processed_/7/6/csm_Schnellstart_Neues_Menti_83948611ca.png)
Click on "+ New slide" to create a new slide. You can choose between interactive slides (e.g. Multiple Choice, Open Ended, Scales), quiz slides (e.g. Select Anwer, Type Anwer) and content slides (e.g. Heading, Paragraph, Bullets).
You can use the cogwheel (settings) to choose whether you want to create a live presentation or a survey, opens an external URL in a new window. The content of the slides can be customised either directly on the slide or in the menu on the right-hand side.
You can also find more information on creating your first presentation directly at Mentimeter under "Create your first presentation, opens an external URL in a new window".
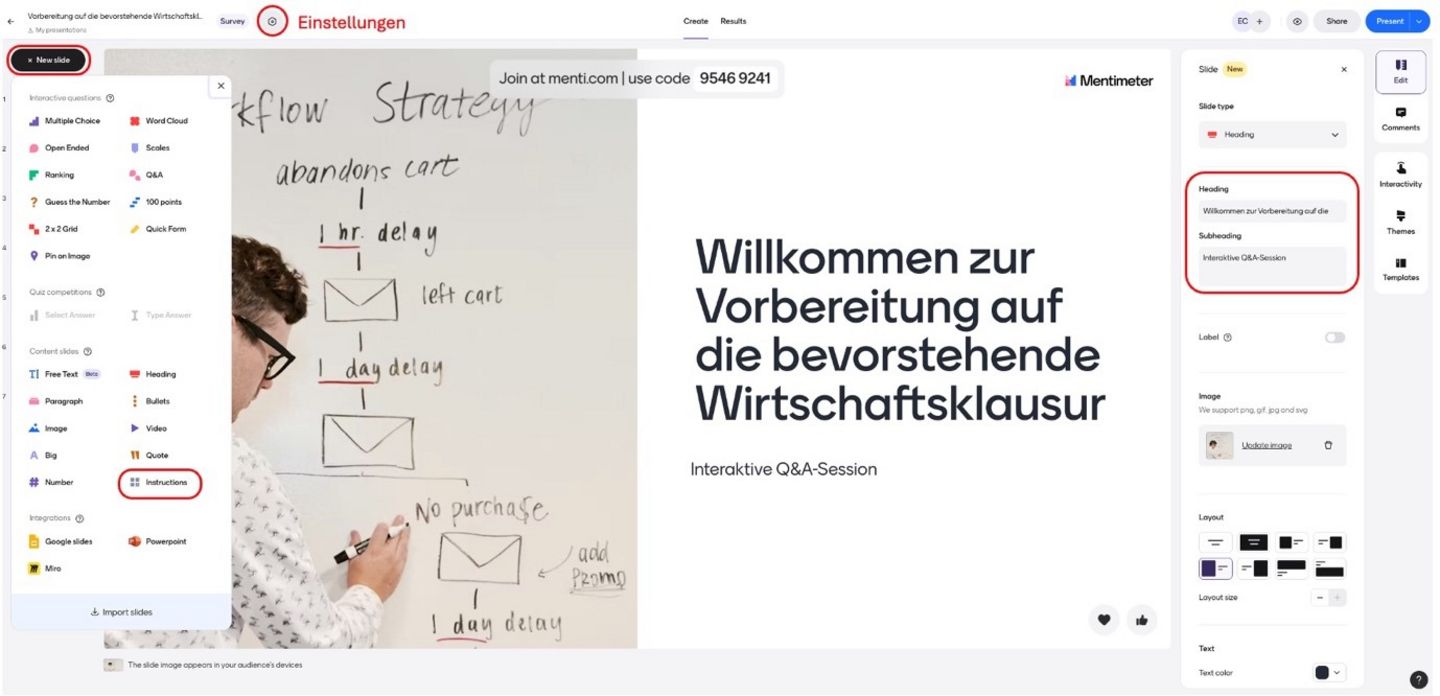
On the left side you can select the desired question type and then edit the content on the right side. You can create multiple slides with different question types and also add slides with content slides. If you want students to be able to access the survey later via a QR code, this option must be activated in the "Slide settings".
Three popular question types
Mentimeter provides you with a variety of question types. Three popular types are:
- Multiple Choice: This question type allows students to choose between multiple answer options. Multiple choice is particularly useful when you want to give participants the answer choices.
- Word Cloud: This question type allows students to enter words to create a word cloud. As students enter words, the word cloud expands in real time. Those words that are mentioned more often are visible larger on the dynamic slide to highlight their popularity.
- Ranking: This question type asks students to prioritize and rank given options. The ranking visible on the slide rearranges itself according to the students' prioritization.
Interactivity and Q&A
Under "Interactivity", you have the option of activating interactive elements such as reactions, opens an external URL in a new window for the presentation. You can also use "Enable Q&A, opens an external URL in a new window" to give people the opportunity to ask questions during the presentation. These can be moderated if required.
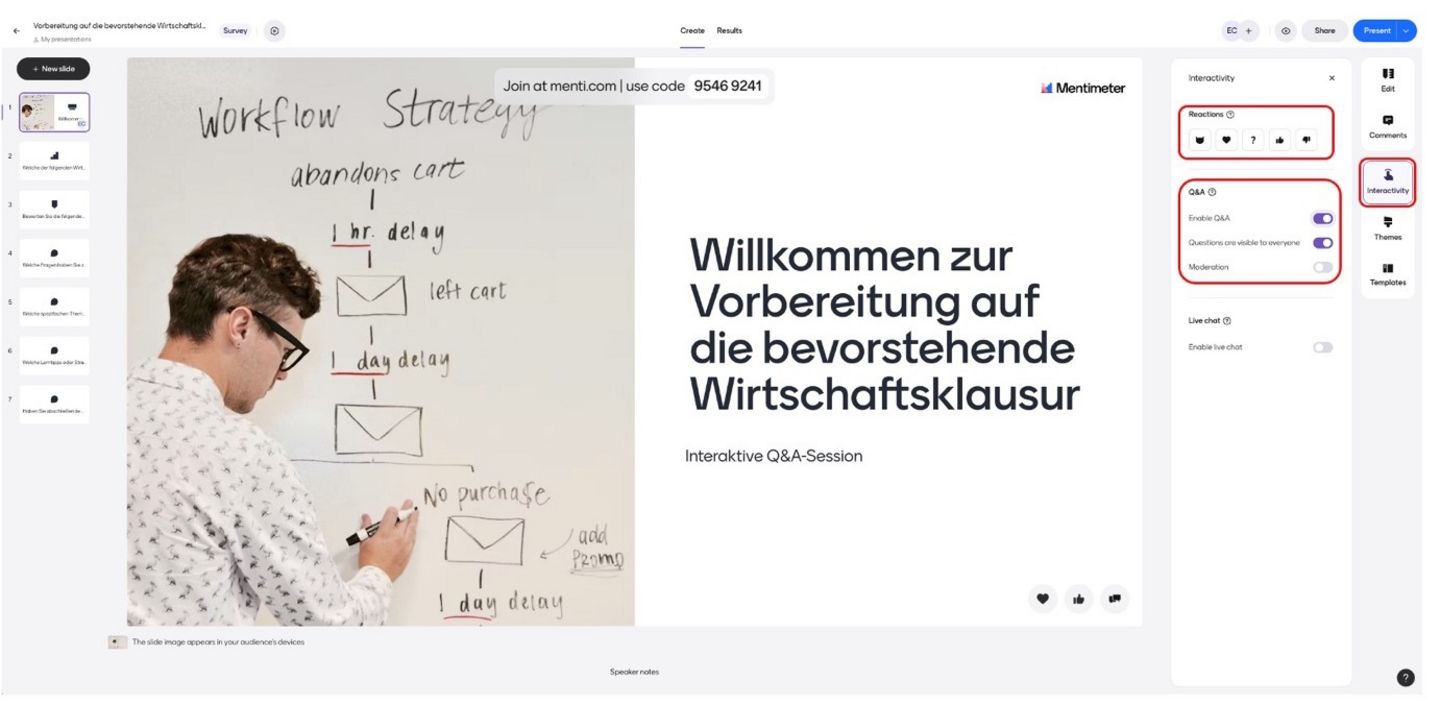
Once the presentation is ready, it can be started by clicking the "Present" button in the upper right corner.
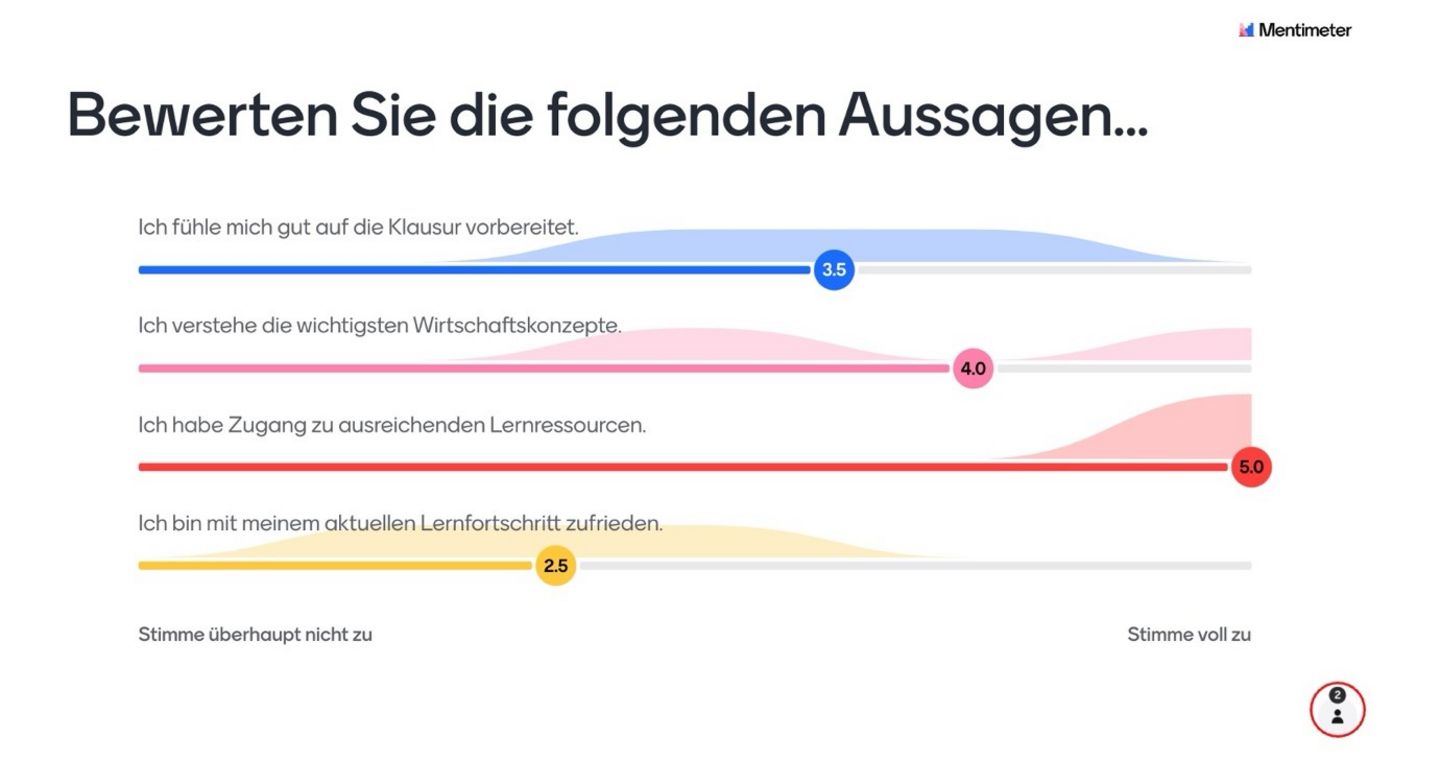
In presentation mode, the presenting persons see the number of active students in the bottom right corner. The interaction can begin.
Further information
For teachers:
Further information on creating presentations can be found in this recording of the Mentimeter Basic Training, opens an external URL in a new window (German, duration 46 minutes) of the TU Wien, which was conducted by a Mentimeter employee. Note: The video is only available within the TU. Please log in with your TU account data to watch the video.
For students:
This video, opens an external URL in a new window was created by an employee at Mentimeter and is aimed at students at TU Wien. It includes the following information: What is Mentimeter, inspiration and practical examples, behind the scenes demo as well as tips and best practices (German, duration 11 minutes).
Participants can access the presentation or survey in the following three ways:
- Entering a voting code at https://www.menti.com/
- Scanning a QR code
- Direct access via an access link
Tip: For a live presentation, we recommend inserting an "Instructions" slide, opens an external URL in a new window at the beginning of the presentation, which opens an external URL in a new window. This contains the dial-in code and the QR code that students can use to dial into the presentation and answer your questions.
You can also find the dial-in options via the "Share" button at the top right of the Mentimeter editor.
Please note that the "Expiration Date" only refers to the dial-in code, not to the QR code or the access link. The dial-in code is automatically renewed after the expiry date. Both the QR code and the access code are valid indefinitely.
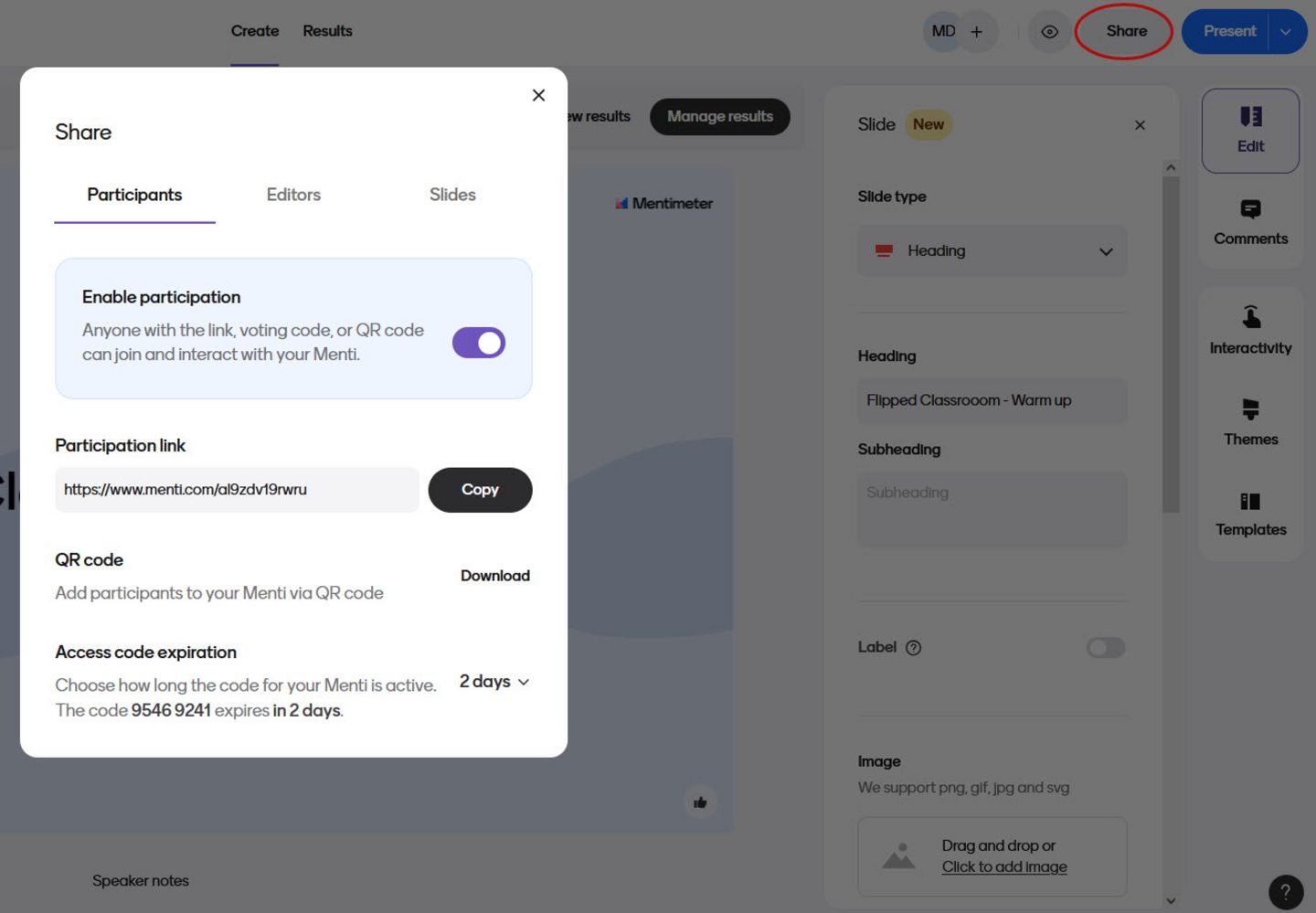
Questions from the audience
When the Q&A function is active, you can see how many questions have been asked by the number in the speech bubble in the bottom right-hand corner. If you click on the speech bubble, you will be shown the question that was either asked first or that received the most "thumbs up" from your students and was therefore considered to be the most relevant. If you mark the question as "answered", the next question will follow.
![[Translate to English:] Fragen aus dem Publikum](/fileadmin/_processed_/2/6/csm_Fragen_aus_dem_Publikum_Mentimeter_f4e03fbcc6.jpg)
The results of the presentation are displayed live. You can also call up the results afterwards via "Results, opens an external URL in a new window" in the Mentimeter Editor or within the "My presentations" folder view, analyse them and download them as a PDF or Excel document.
Option 1:
![[Translate to English:] Results_Option 1_Mentimeter](/fileadmin/_processed_/5/b/csm_Results_Option_1_Mentimeter_eb6adc2bc3.jpg)
Option 2:
![[Translate to English:] Results Mentimeter option 2](/fileadmin/_processed_/2/f/csm_Results_Option_2_Mentimeter_2888c168cb.jpg)
It is possible to filter student questions according to different criteria:
- only unanswered questions
- upvoted questions (thumb symbol)
- last questions
This is particularly useful for large courses with many questions from the plenum.
If you only want to call up or download the results of individual slides, this is also possible on the overview page.
![[Translate to English:] Mentimeter Übersicht Fragen und Folien](/fileadmin/_processed_/6/d/csm_Mentimeter_view_results_3_7f980fedf2.jpg)
For lecturers
Mentimeter enables quick and easy activation of students, especially in large courses. It offers the following possibilities:
- Increased participation by reducing the inhibition threshold
- Publication of results in real time
- Reduction of anxiety through anonymous participation (can be particularly helpful for neurodiversity)
Mentimeter can be used in a variety of ways in the teaching context. It is suitable both for questions about the content and for feedback on the course. It can also be used to collect questions from the plenary session. Mentimeter can be used to create interactive presentations with different types of questions (word clouds, quizzes, polls, open questions...) that can be used both asynchronously and synchronously.
Think about why you want to use Mentimeter and what you want your students to know or learn with the help of your presentation. Then plan your presentation format accordingly. The Digital Teaching and Learning team will be happy to advise you. You can find their contact details in the block on the right.
Synchronous application scenarios:
With Mentimeter, voting can be carried out directly in the lecture theatre to activate students and involve them in the teaching event. Participation requires only a mobile device (e.g. smartphone, laptop) and internet access. Mentimeter can be used instead of or in addition to a PowerPoint presentation.
- At the beginning of a course - e.g. "warm up", repetition of the last unit (quiz questions), collecting questions, …
- During a course - e.g. comprehension questions, peer instruction, reflection, collecting questions…
- At the end of a course - e.g. feedback on the course, collecting questions...
Asynchronous application scenarios:
The link to Mentimeter can be integrated directly into TUWEL and the Mentimeter presentation can therefore also be accessed asynchronously. Mentimeter can be used here, for example, for voting, feedback on the course or as preparation for the course. For example, students can vote in advance on whether they would like more in-depth information in certain areas and questions can be collected.
Notes on activation with digital tools:
In the E-Didactic Reference Book (EDIN, only german), opens an external URL in a new window you will find more information on how to activate and motivate students with the help of digital tools.
For students
Not only teachers, but also students at TU Wien can benefit from Mentimeter. The following application scenarios are particularly relevant for students.
Presentations:
With Mentimeter, presentations can be spiced up with live polls, word clouds or quiz questions and thus be used instead of or as a supplement to a PowerPoint presentation.
Group work:
It makes it easier to organise, distribute tasks and coordinate group work. Presentations can be prepared and worked on together in the group.
Feedback:
Feedback can be obtained quickly, anonymously and easily after presentations, events or discussions.
Before the presentation
- Use Mentimeter in moderation to maintain the attention-grabbing effect.
- Use questions in a targeted manner and consider how you want to utilise the results.
- If you use open questions or questions from the audience, you should plan in advance, especially at large events, how the questions are to be answered, what is to be done with the answers or questions and whether any support is required. Also consider how you will react to less constructive contributions or "fun answers".
At the beginning of the presentation
- Offer participants several ways to access the activity, e.g. via the voting code, a link or a QR code. For online meetings or webinars, you can also share the link directly via the chat. Alternatively, lecturers can also provide the link via TUWEL. This is particularly useful for live streams.
- Allow sufficient time to ensure that everyone can access the presentation.
- At the beginning of the presentation, an icebreaker is a good way to involve participants in the presentation from the start and demonstrate how Mentimeter works. You can find ideas and templates for good icebreakers on the Mentimeter website.
During the presentation
- Allow sufficient time: Give the participants enough time to answer the questions and take time to respond to the results. This is particularly useful to give feedback on incorrect answers and to address any difficulties in understanding.
- If you do not want the voting results to be visible in advance so that the participants do not influence each other, you can hide them by pressing the H key on the keyboard and only make them visible later (after the end of the question or at the end of the presentation).
- If you allow questions from the audience, respond to them as much as possible. If you do not have enough time during the course, you can only answer the "upvoted" questions. Teachers can make the answers to the remaining questions available via TUWEL after the course, e.g. as a summary on a TUWEL text page. If there is a large audience, it is advisable to get support for the moderation of free text questions, Q&A slides and audience questions.
Accessibility
- For live streams or webinars, share the voting link via Zoom chat or TUWEL. Participants with a screen reader can access it directly via the web browser.
- Read out the voting code and URL and describe what can be seen on the screen using detailed descriptions of the images and the sequence of activities.
- It is advisable to provide alternative text for images to allow access for people with screen readers.
- Provide clear instructions on the slides on how to use each question (e.g. ranking lists)
In some cases it is useful to link Mentimeter directly to the TUWEL course:
- If students who participate in the lecture through the LectureTube Live Stream are also supposed to participate in the Mentimeter voting.
- When Mentimeter is used asynchronously, e.g. for feedback.
- When Mentimeter is used instead of a presentation.
Share Mentimeter presentation
- In your dashboard, click the three dots to the right of the presentation title and select "Share".
- Alternatively, you can open "Share" directly in the Mentimeter editor (top right).
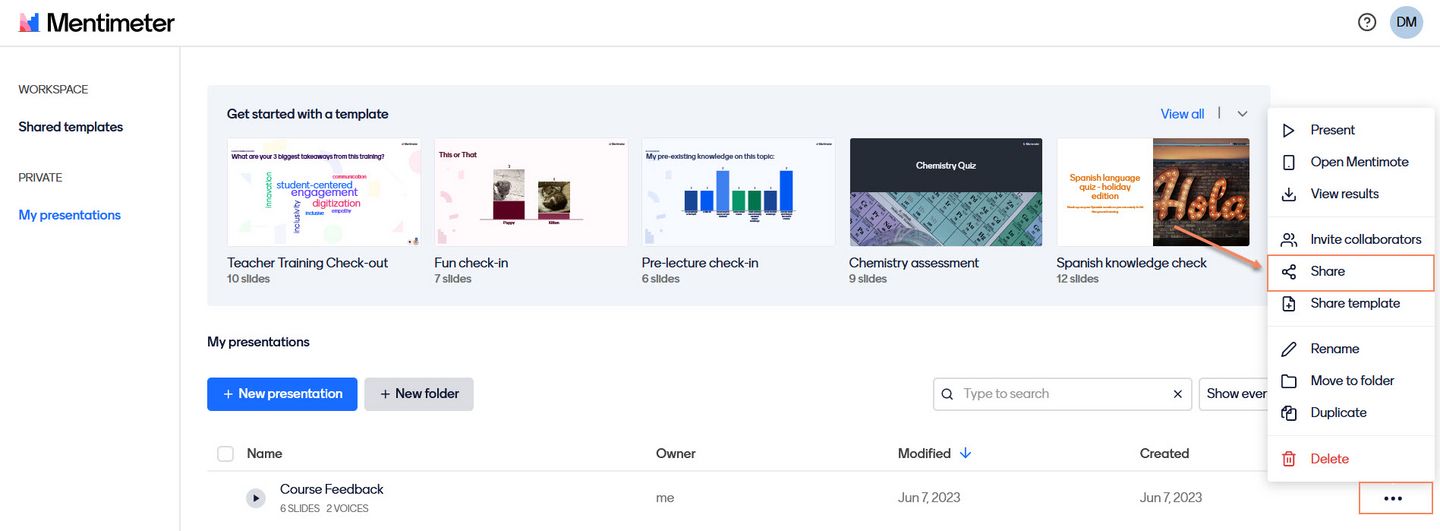
Enable voting through TUWEL
- Call up the "Participation" tab.
- Copy the link or the QR code and make it available in the TUWEL course, e.g. as a text page, text and media area, etc.
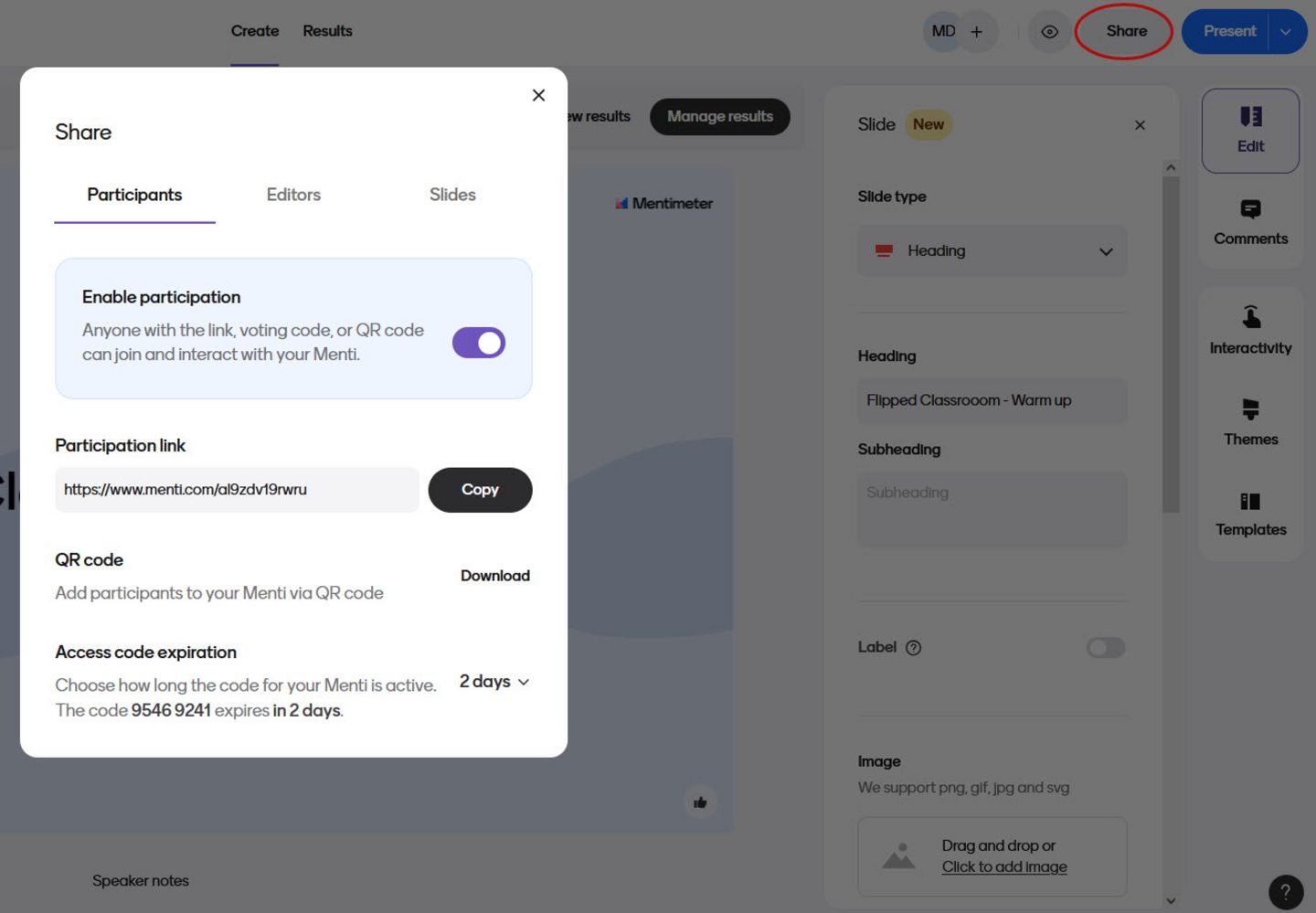
Displaying voting results and presentation via TUWEL
It is also possible to display the voting results directly in the TUWEL course. This can be done either through a link or an embed code.
- Call up the tab "Presentation Sharing". Copy the link or embed code by clicking on the "<> Embed live results" button.
- Now add the link or embed code to your TUWEL course. When embedding, switch to HTML mode in the TUWEL editor (via the "View" tab → "<> Source code").
In this section you will find links to the official Mentimeter documentation.
Getting started with Mentimeter
- Create your first Mentimeter presentation (video)
- Sharing presentations (text) - e.g. if you want to show the presentation to another person in advance for testing purposes.
- How do people vote in a Mentimeter presentation? (text and video)
- Live Presentation or Remote Survey? (text)
- Getting started with Mentimeter (video)
Videotutorials (basic)
- Multiple Choice (video)
- Word Cloud (video)
- Quiz (video)
- Q&A (video)
Videotutorial (advanced)
Analyse data & trends in Mentimeter, opens an external URL in a new window (video)
Mentimeter Academy
For self-paced courses in how to best use Mentimeter try out Academy.mentimeter.com, opens an external URL in a new window.
Other resources
- Tutorials and step-by-step guides: help.mentimeter.com
- New features in Mentimeter: https://www.mentimeter.com/blog/stay-current-with-mentimeter
- Templates library: mentimeter.com/templates