
Mit Mentimeter können Sie Vorlesungen und Präsentationen interaktiv gestalten und unter anderem in Echtzeit Fragen stellen oder Feedback erhalten. Dafür steht Ihnen eine Vielzahl an Fragetypen zur Verfügung, die Sie mit einem Online-Editor direkt in Ihrem Browser erstellen können. Studierende können sich durch Eingabe eines Zugangscodes über eine App auf ihrem Mobilgerät, über eine Website, über einen QR Code oder über einen Link die Präsentation aufrufen. Während einer Vorlesung oder Übungseinheit im Hörsaal erleichtert Mentimeter die Kommunikation mit Ihren Studierenden, da diese Fragen stellen oder beantworten, Kommentare schreiben und an Umfragen teilnehmen können. Nachdem die Mentimeter-Präsentation beendet wurde, können alle Ergebnisse zur weiteren Analyse heruntergeladen und auch geteilt werden.
Haben Sie bereits ein bestehendes Mentimeter-Konto, das Sie für Ihre TU Wien Adresse angelegt haben?
- Wenn ja, können Sie Ihr bestehendes Konto auf die TU Wien Mentimeter Lizenz übertragen, um die Vorteile der TU Wien Mentimeter Lizenz zu nutzen. Führen Sie dazu den Bestellprozess im TU.it Shop durch.
- Wenn Sie noch kein bestehendes Mentimeter-Konto haben und Mentimeter in Ihrer Vorlesung verwenden möchten, können Sie das Produkt im TU.it Shop bestellen.
Bestellprozess im TU.it, öffnet eine externe URL in einem neuen Fenster Shop
Der TU.it, öffnet eine externe URL in einem neuen Fenster Shop kann entweder direkt aus dem Netz der TU Wien oder von außerhalb über eine VPN-Verbindung aufgerufen werden. Folgende Informationen sind für die Anmeldung notwendig:
- URL: https://shop.tusoftware.tuwien.ac.at:8888/get-url?srv=SRV00331
- Benutzername: intern\kurzname bzw. kurzname@intern
- Passwort: upTUdate Passwort
- Bestellung möglich nur für Mitarbeiter/innen der TU Wien (nicht für Studierende)
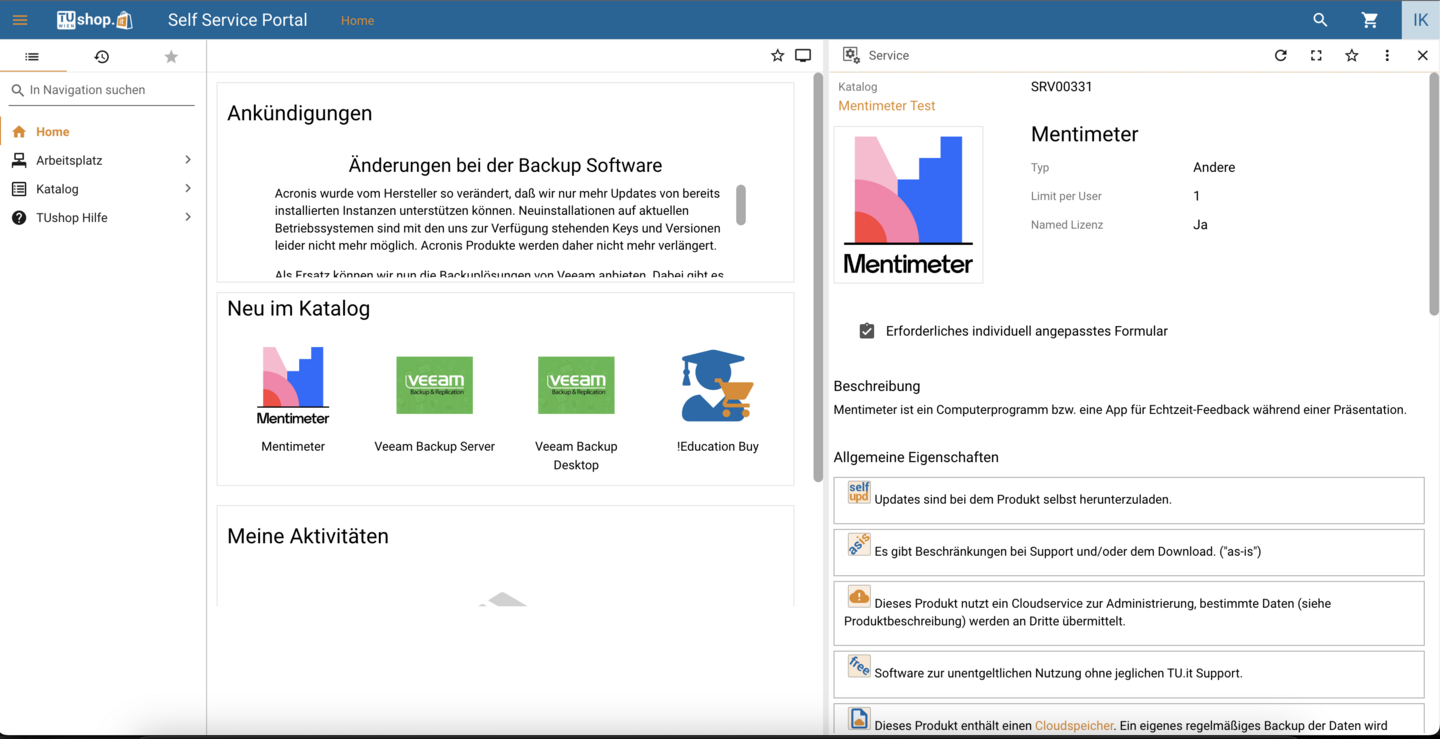
Nachdem Sie sich erfolgreich angemeldet haben, können Sie im Katalog das gewünschte Service suchen und auswählen. Die Mentimeter Lizenz kann pro Mitarbeiter/in einmal bestellt werden und ist individuell auf den/die Empfänger/in zugeschnitten und an diese/n gebunden. Legen Sie das Produkt „In den Warenkorb“. Sie werden bei der Bestellung aufgefordert, den/die kaufmännische Entscheider/in auszuwählen. Wenn es in Ihrer Organisationseinheit nur eine/n Entscheider/in gibt, füllt sich das Formular von selbst aus. Sollte kein/e kaufmännische/e Entscheider/in ausgewählt werden können, kontaktieren Sie bitte Ihre/n Organisationsleiter/in, um die Bestellungen absenden zu können. Schließen Sie den Bestellprozess über den Button „Bestellung aufgeben“ ab. Beachten Sie bitte, dass es nach der Bereitstellung im TU.it, öffnet eine externe URL in einem neuen Fenster Shop bis zu einer Stunde dauern kann, bis der Zugang bei Mentimeter aktiv und einsatzbereit ist.
Sobald Ihr Zugang bei Mentimeter aktiviert wurde, können Sie sich auf der Web-Seite https://mentimeter.com, öffnet eine externe URL in einem neuen Fenster anmelden. Klicken Sie dafür bitte auf „Log in“ rechts oben und anschließend auf „Log in with SSO“. Geben Sie als „workspace name“ „TU Wien“ ein und verwenden Sie Ihre generische E-Mail-Adresse sowie Ihr upTUdate Passwort. Sollten Sie die Multifaktorauthentifizierung aktiviert haben, folgen Sie bitte den Aufforderungen.
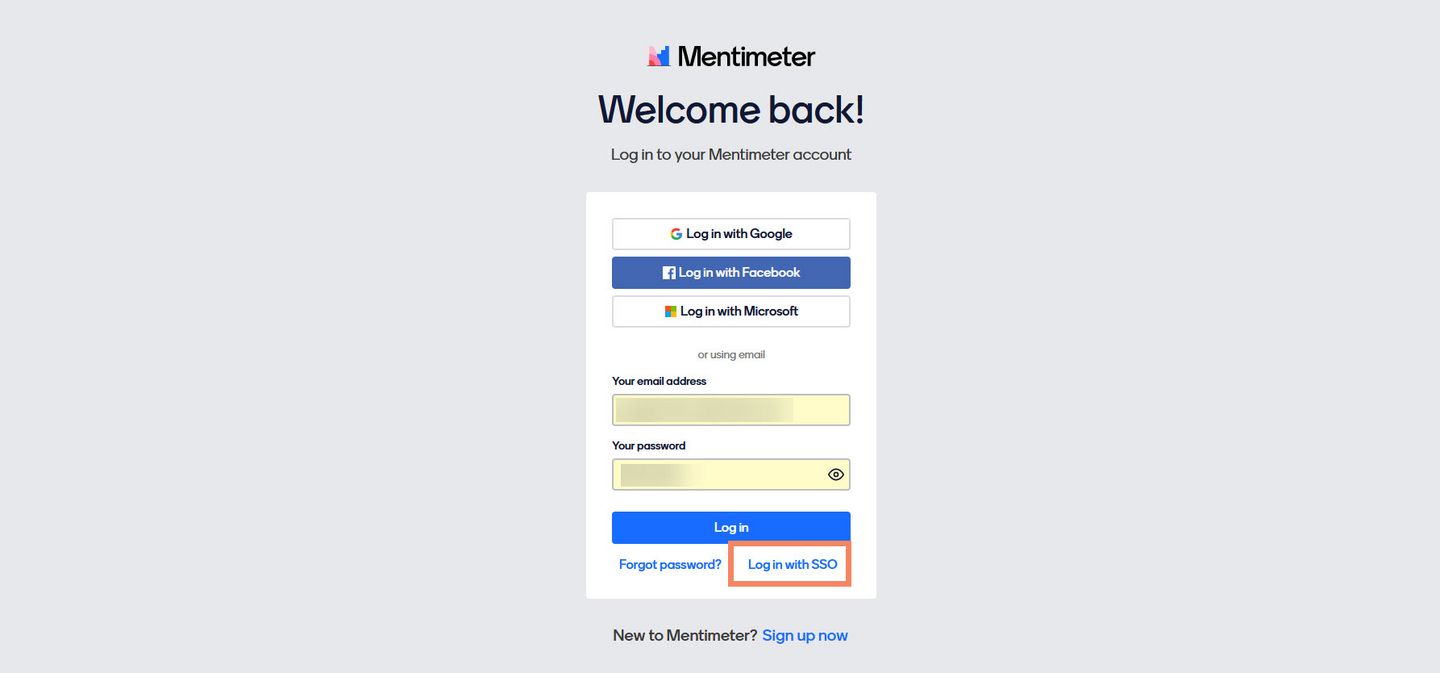
© TU Wien Mentimeter
Login mit SSO
Login mit SSO
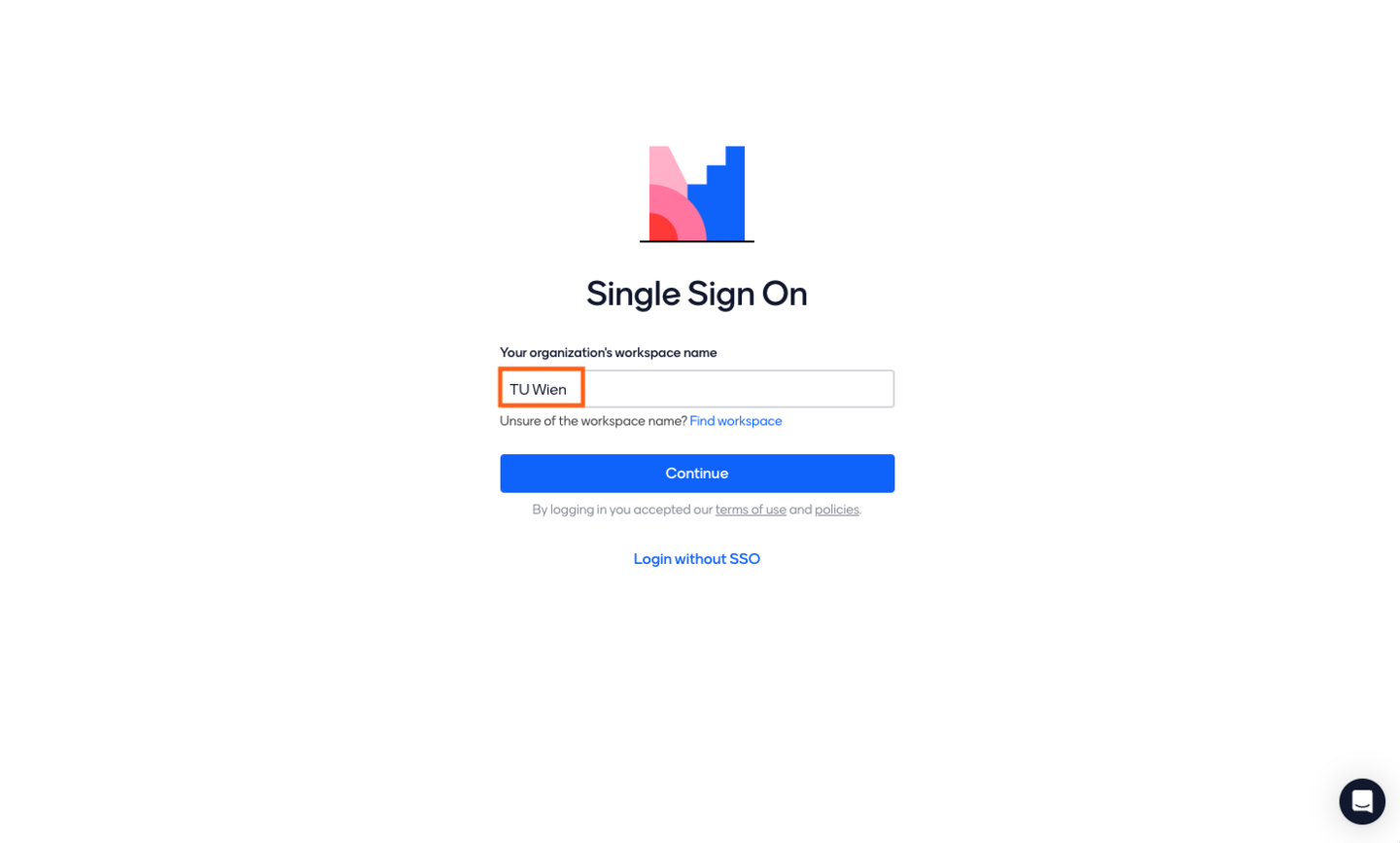
In Mentimeter können Sie Ihre Präsentationen entweder komplett selbst gestalten oder auf ein bereits verfügbares Template zurückgreifen.

Über den Button „+ New presentation“ können Sie eine neue Präsentation starten. Wählen Sie entweder eine leere Folie oder ein Template aus und klicken Sie auf „+ New slide“, um eine neue Folie anzulegen.

Auf der linken Seite können Sie den gewünschten Fragetypen auswählen und anschließend den Inhalt auf der rechten Seite bearbeiten. Sie können mehrere Folien mit unterschiedlichen Fragetypen erstellen und auch Folien mit inhaltlichen Folien hinzufügen. Wenn Sie wollen, dass Studierende später über einen QR Code auf die Umfrage zugreifen können, muss diese Option in den „Slide settings“ aktiviert werden.
Drei beliebte Fragetypen
Mentimeter stellt Ihnen eine Vielzahl an Fragetypen zur Verfügung. Vier beliebte Typen sind:
- Multiple Choice: Bei diesem Fragetyp können Studierende zwischen mehreren Antwortoptionen wählen. Multiple Choice eignet sich besonders dann, wenn Sie den Teilnehmenden die Antwortmöglichkeiten vorgeben wollen.
- Word Cloud: Bei diesem Fragetyp können Studierende Wörter eingeben, um eine Wortwolke zu erstellen. Während die Studierenden Wörter eingeben, erweitert sich die Wortwolke in Echtzeit. Jene Wörter, die öfter genannt werden, sind auf der dynamischen Folie größer sichtbar, um ihre Beliebtheit hervorzuheben.
- Ranking: Bei diesem Fragetyp werden Studierende aufgefordert, vorgegebene Optionen zu priorisieren und in eine Rangfolge zu bringen. Die auf der Folie sichtbare Rangfolge ordnet sich entsprechend der Priorisierung der Studierenden neu an.
- Q&A: Studierenden die Möglichkeit geben, Fragen zu stellen und diese mit Likes zu priorisieren.
Weitere Elemente hinzufügen
Über „Add more“ können Sie zudem Elemente wie Trommelwirbel oder Timer hinzufügen.

Sobald die Präsentation fertig erstellt ist, kann diese über den „Present“ Button rechts oben gestartet werden.

Im Präsentationsmodus sehen Lehrende rechts unten die Anzahl der aktiven Studierenden. Die Interaktion kann beginnen.
Studierende können über folgende drei Wege teilnehmen:
- Eingabe eines Abstimmungscodes auf https://www.menti.com/
- Scannen eines QR Codes
- Direkter Zugang über einen Zugangslink
Um den QR Code herunterzuladen oder den Zugangslink zu kopieren, klicken Sie auf „Share“ rechts oben.
Die aktuelle Frage erscheint auf dem Bildschirm der Studierenden, sodass diese eine Antwort eingeben oder Antwortmöglichkeit auswählen können. Je nach gewählter Option erfolgt der Folienwechsel durch die Lehrenden oder Studierenden.

Ein Beispiel: Beim Q&A Fragetyp können Studierende einerseits selbst Fragen stellen und andererseits auch die bereits von anderen gestellten Fragen liken.
Lehrende erhalten auf Ihrem Dashboard unter "My presentations" eine Übersicht ihrer aktuellen Mentimeter-Präsentationen. Um die Abstimmungsergebnisse aufzurufen, klicken Sie auf die drei Punkte rechts neben dem Titel der Präsentation und wählen Sie "View Results" aus.
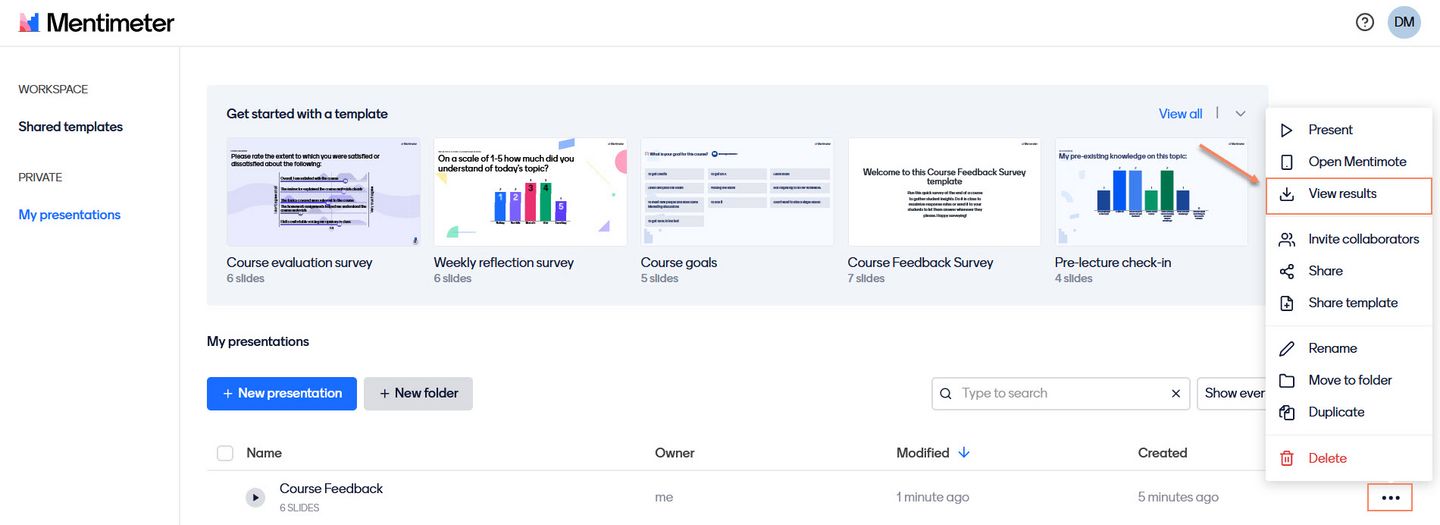
Auf einer Übersichtsseite können dann die Abstimmungsergebnisse eingesehen werden:
- Anzahl der Fragen (wenn erlaubt)
- Personen, die abgestimmt haben
- Ergebnisse der Abstimmung
Dieser Bericht kann als Excel-Datei oder als PDF heruntergeladen werden.
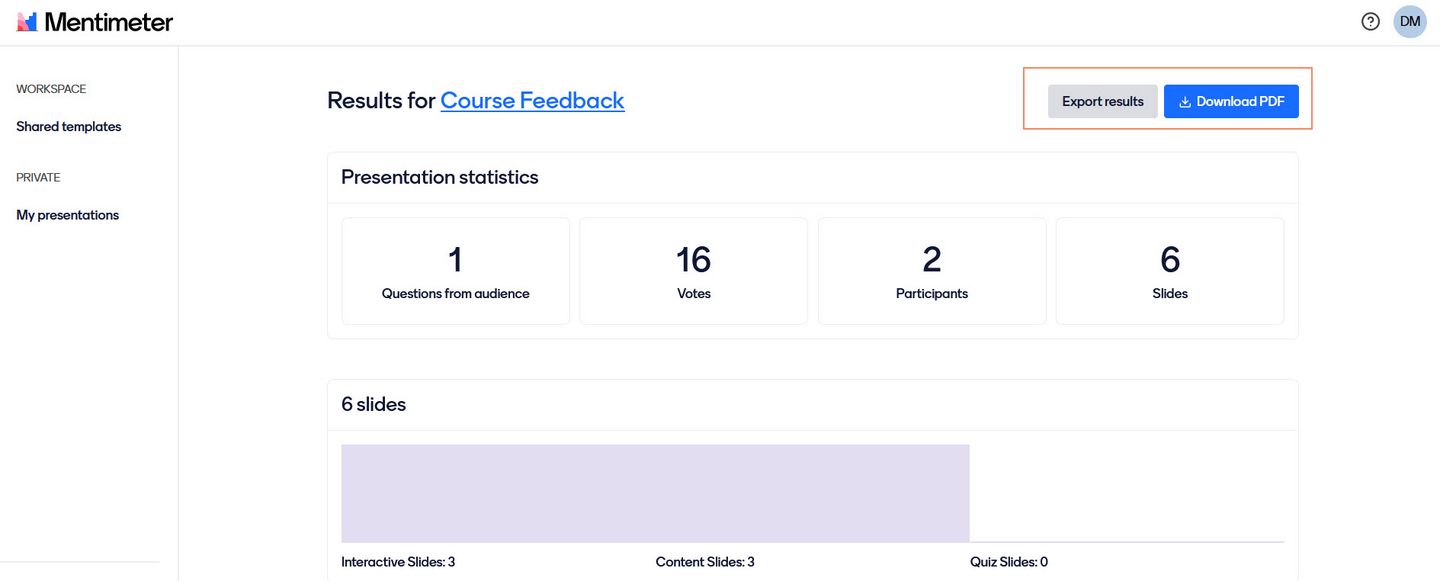
Es ist möglich, Fragen der Studierenden nach unterschiedlichen Kriterien zu filtern:
- nur unbeantwortete Fragen
- hochgevotete Fragen (Daumen-Symbol)
- letzte Fragen
Das ist insbesondere bei großen Lehrveranstaltungen mit vielen Fragen aus dem Plenum sehr sinnvoll.
Wenn man nur das Ergebnis einzelner Folien abrufen bzw. herunterladen möchte, ist auch das auf der Übersichtsseite möglich.
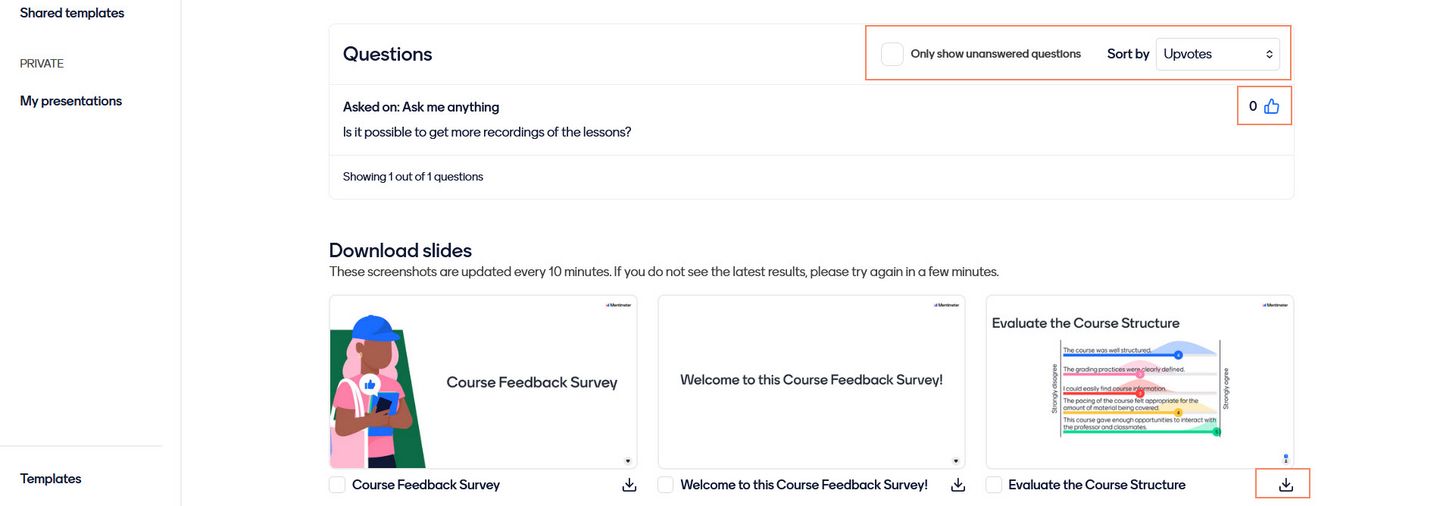
Mentimeter ermöglicht eine rasche und einfache Aktivierung der Studierenden, vor allem bei großen LVAs. Es bietet folgende Möglichkeiten:
- Steigerung der Mitarbeit durch Reduzierung der Hemmschwelle
- Ergebnisse sind in Echtzeit sichtbar
- Anonyme Teilnahme reduziert Ängste, die falsche Antwort abzugeben
Mentimeter kann auf vielfältige Weise im Lehrkontext eingesetzt werden. Es eignet sich sowohl für Fragen zum Inhalt als auch für Feedback zur LVA. Zudem kann es auch für das Sammeln von Fragen aus dem Plenum genutzt werden. Mit Mentimeter kann man interaktive Präsentationen mit unterschiedlichen Fragetypen erstellen (Word Clouds, Quiz, Abstimmungen, offene Fragen...), die sowohl asynchron als auch synchron genutzt werden können.
Überlegen Sie, warum Sie Mentimeter einsetzen wollen und was Ihre Studierenden mit Hilfe Ihrer Präsentation wissen bzw. lernen sollen. Planen Sie dann Ihr Präsentationsformat entsprechend. Das Team des Digital Teaching and Learning berät Sie gerne. Die Kontaktdaten finden Sie im Block rechts.
Synchrone Anwendungsszenarien
Mit Mentimeter können Abstimmungen direkt im Hörsaal durchgeführt werden, um Studierende zu aktivieren und in die Lehrveranstaltung miteinzubeziehen. Für die Teilnahme ist nur ein mobiles Endgerät (z.B. Smartphone, Laptop) und Internetzugang erforderlich. Mentimeter kann statt oder als Ergänzung zu einer PowerPoint-Präsentation eingesetzt werden.
- Zu Beginn einer Lehrveranstaltung - z.B. "Warm up", Wiederholung der letzten Einheit (Quizfragen), Fragen sammeln, ...
- Während einer Lehrveranstaltung - z.B. Verständnisfragen, Peer Instruction, Reflexion, Fragen sammeln...
- Am Ende einer Lehrveranstaltung - z.B. Feedback zur Lehrveranstaltung, Fragen sammeln...
Asynchrone Anwendungsszenarien:
Der Link zu Mentimeter kann direkt in TUWEL eingebunden werden und damit kann auch asynchron auf die Mentimeter-Präsentation zugegriffen werden. Mentimeter kann hier beispielsweise für Abstimmungen, Feedback zur Lehrveranstaltung oder als Vorbereitung für die Lehrveranstaltung genutzt werden. Beispielsweise könnten Studierende schon vorab abstimmen, ob sie sich eine Vertiefung in bestimmten Bereichen wünschen und es können Fragen gesammelt werden.
Hinweise zur Aktivierung mit digitalen Tools:
Im E-Didaktischen Nachschlagewerk (EDIN), öffnet eine externe URL in einem neuen Fenster erhalten Sie weitere Informationen, wie Sie Studierende mit Hilfe von digitalen Tools aktivieren und motivieren können.
Vor der Präsentation
- Dosieren Sie die Nutzung von Mentimeter, damit der Aufmerksamkeitseffekt erhalten bleibt.
- Setzen Sie Fragen didaktisch gezielt ein und überlegen Sie, wie Sie die Ergebnisse weiter in Ihrer LVA nutzen möchten.
- Wenn Sie offene Fragen oder Fragen aus dem Publikum einsetzen, sollten Sie vor allem bei großen Veranstaltungen vorab planen, in welcher Form die Fragen beantwortet werden sollen, was mit den Antworten bzw. Fragen geschehen soll und ob etwaige Unterstützung notwendig ist. Überlegen Sie auch, wie Sie bei wenig konstruktiven Beiträgen oder "Spaßantworten" reagieren.
Zu Beginn der Präsentation
- Bieten Sie den Teilnehmenden mehrere Möglichkeiten an, um auf die Aktivität zuzugreifen, z.B. über den Abstimmungscode, einen Link oder einen QR-Code. Bei Online-Meetings oder Webinaren können Sie den Link auch direkt über den Chat weitergeben. Alternativ können Sie den Link auch über TUWEL bereitstellen. Das ist insbesondere bei Live Streams sinnvoll.
- Planen Sie ausreichend Zeit ein, damit sichergestellt ist, dass alle Personen auf die Präsentation zugreifen können.
- Zu Beginn der Präsentation eignet sich ein Eisbrecher, um Studierende von Anfang an in die Präsentation miteinzubeziehen und die Funktionsweise von Mentimeter zu demonstrieren.
Während der Präsentation
- Planen Sie ausreichend Zeit ein: Geben Sie den Studierenden genügend Zeit, um die Fragen zu beantworten und nehmen Sie sich Zeit auf die Ergebnisse einzugehen. Das ist insbesondere sinnvoll, um bei falschen Antworten Rückmeldung zu geben und etwaige Verständnisschwierigkeiten aufzugreifen.
- Wenn Sie wollen, dass die Abstimmungsergebnisse nicht vorab sichtbar sind, damit sich die Teilnehmenden nicht gegenseitig beeinflussen, können Sie diese auch ausblenden und erst später sichtbar machen (nach Ende der Frage oder am Ende der Präsentation).
- Wenn Sie Fragen aus dem Publikum zulassen, gehen Sie, so weit wie möglich darauf ein. Falls Sie während der Lehrveranstaltung zu wenig Zeit haben, können Sie nur die "hochgevoteten" Fragen beantworten und die Antworten zu den restlichen Fragen im Anschluss auf die Lehrveranstaltung über TUWEL bereitstellen, z.B. als Zusammenfassung auf einer TUWEL Textseite. Bei einem großen Publikum empfiehlt es sich, sich Unterstützung bei der Moderation von Freitextfragen zu Q&A-Folien und Publikumsfragen zu holen.
Barrierefreiheit
- Teilen Sie bei Live Streams oder Webinaren den Abstimmungslink für Studierende über den Zoom-Chat oder über TUWEL. Teilnehmende mit einem Screenreader können so direkt über den Webbrowser zugreifen.
- Lesen Sie den Abstimmungscode und die URL vor und beschreiben Sie, was auf dem Bildschirm zu sehen ist, indem Sie detaillierte Beschreibungen der Bilder und des Ablaufs der Aktivitäten verwenden.
- Es empfiehlt sich, alternative Texte für Bilder bereitzustellen, um Personen mit Screenreader den Zugriff zu ermöglichen.
- Geben Sie klare Anweisungen auf den Folien, wie die einzelnen Fragen zu nutzen sind (z.B. Ranglisten)
Teilweise ist es sinnvoll, Mentimeter direkt mit Ihrem TUWEL Kurs zu verknüpfen:
- Wenn auch Studierende, die über den LectureTube Live Stream an der Lehrveranstaltung teilnehmen, an der Mentimeter-Abstimmung teilnehmen sollen.
- Wenn Mentimeter asynchron genutzt wird, z.B. für Feedback.
- Wenn Mentimeter statt einer Präsentation genutzt wird.
Mentimeter-Präsentationen teilen
- Klicken Sie in Ihrem Dashboard auf die drei Punkte rechts neben dem Titel der Präsentation und wählen Sie "Share" aus.
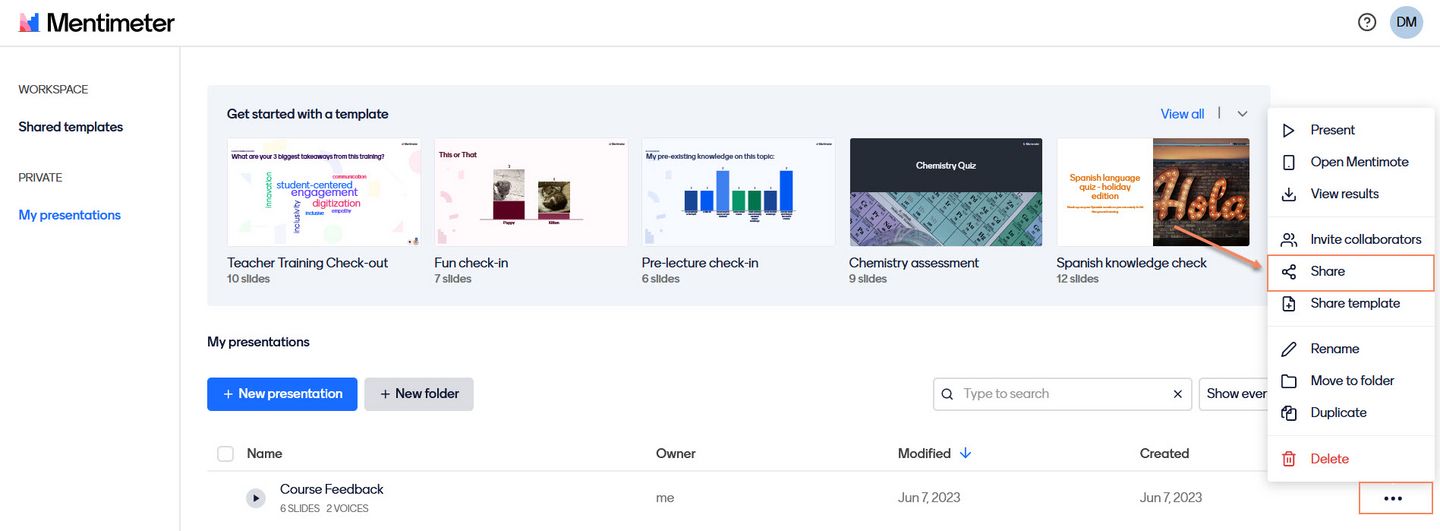
Abstimmung über TUWEL ermöglichen
- Rufen Sie den Reiter "Participation" auf.
- Kopieren Sie nun den Link bzw. den QR-Code und stellen Sie diesen im TUWEL Kurs zur Verfügung, z.B. als Textseite (Anleitung), Textfeld (Anleitung) etc.
Bitte beachten Sie, dass der Link nach einer bestimmten Zeit abläuft (2, 7 oder 14 Tage) und bei Bedarf verlängert werden muss.

Abstimmungsergebnisse und Präsentation über TUWEL anzeigen lassen
Es ist auch möglich, die Abstimmungsergebnisse direkt im TUWEL Kurs anzeigen zu lassen. Das kann entweder per Link oder Einbettungscode erfolgen.
- Rufen Sie den Reiter "Presentation Sharing" auf. Kopieren Sie den Link oder den Einbettungscode, indem Sie auf die Schaltfläche "<> Embed live results" klicken.
- Fügen Sie nun den Link oder den Einbettungscode zu Ihrem TUWEL Kurs hinzu. Bei der Einbettung wechseln Sie im TUWEL Editor in den HTML-Modus (<> Button).

Hinweis: In diesem Abschnitt finden Sie Links zur offiziellen Dokumentationen von Mentimeter.
Erste Schritte mit Mentimeter
- Mentimeter Tutorial - Create your first Mentimeter presentation Link
- Sharing presentations - z.B. wenn Sie vorab die Präsentation einer anderen Person zum Testen zeigen wollen. Link
- How do people vote in a Mentimeter presentation? Link
- Live Presentation or Remote Survey? Link
- Getting started with Mentimeter (mit deutschen Untertiteln) Link
- Next level presentations (mit deutschen Untertiteln) Link
Videotutorials (Basic)
Videotutorials (Advanced)
- 2 by 2 Grid Link
- Quick Form Link
- Analyse data & trends in Mentimeter (mit deutschen Untertiteln) Link
Tipps und Tricks zum Verwenden von Mentimeter im Unterricht:
- What exactly is Mentimeter? Educational Case
- Make lectures more engaging and inclusive with Mentimeter for Universities
Mentimeter Academy:
For self-paced courses in how to best use Mentimeter try out Mentimeter Academy! Academy.mentimeter.com, öffnet eine externe URL in einem neuen Fenster
Other resources:
Tutorials and step-by-step guides: help.mentimeter.com, öffnet eine externe URL in einem neuen Fenster
New features in Mentimeter: https://www.mentimeter.com/blog/stay-current-with-mentimeter, öffnet eine externe URL in einem neuen Fenster
Templates library: mentimeter.com/templates, öffnet eine externe URL in einem neuen Fenster