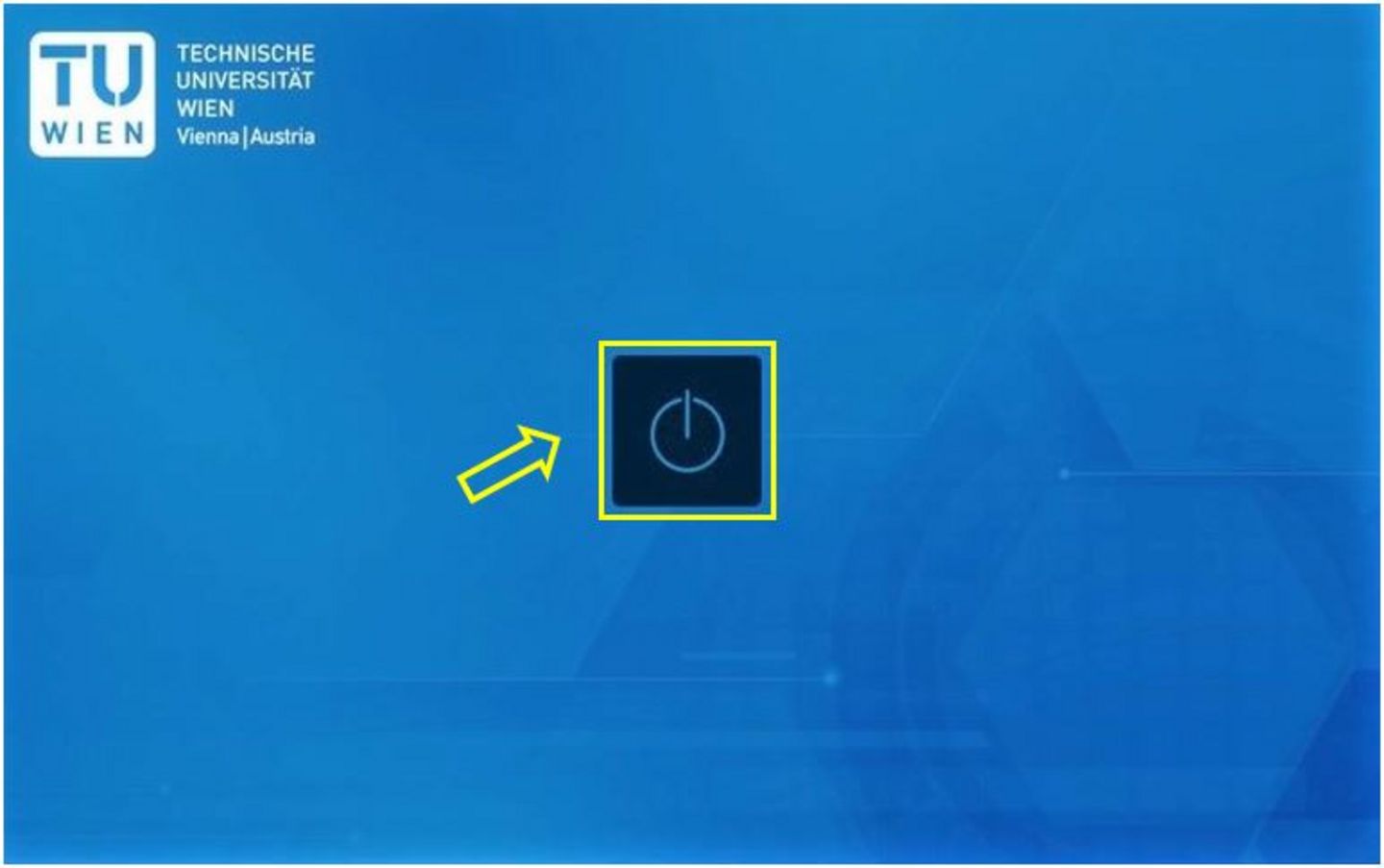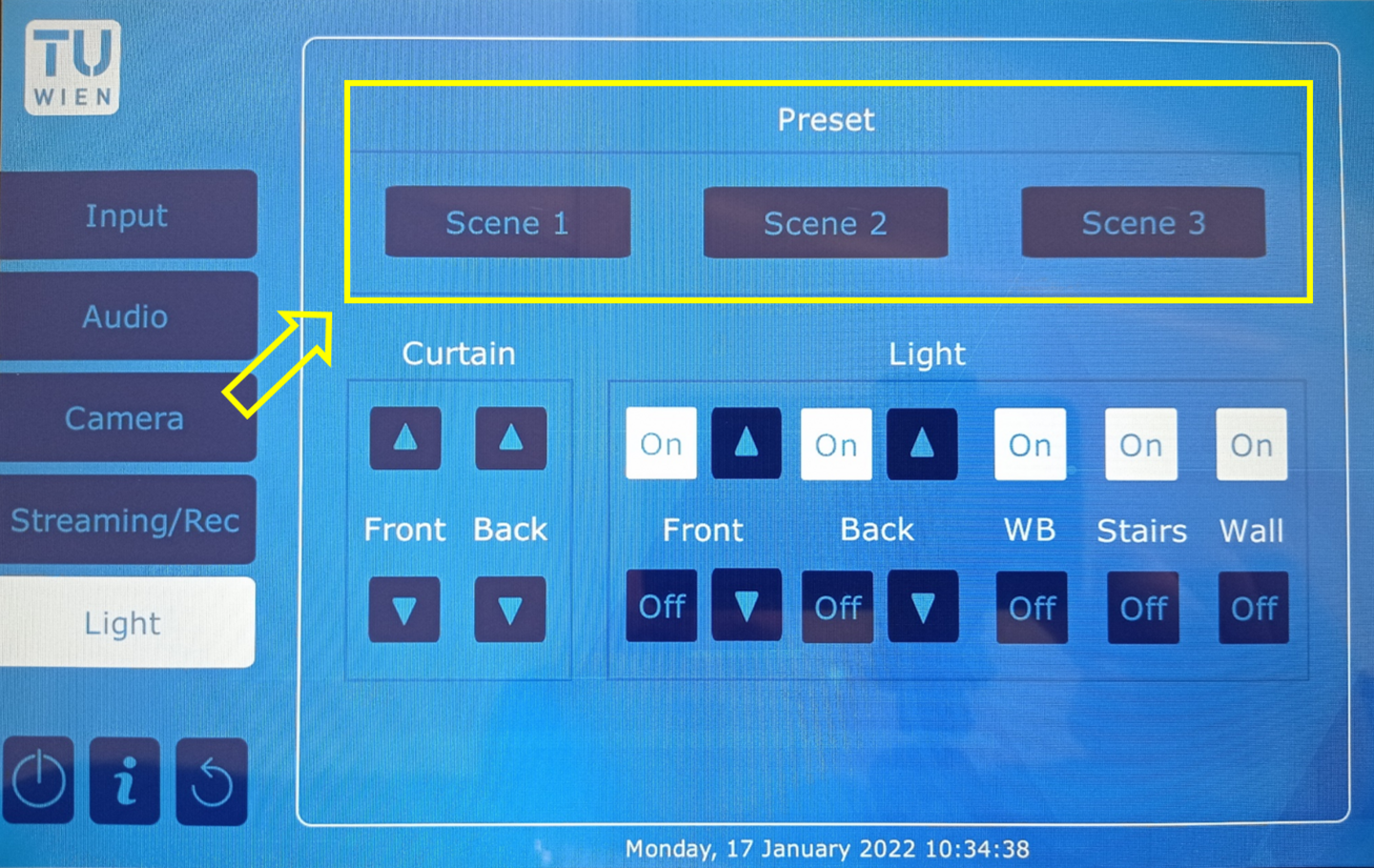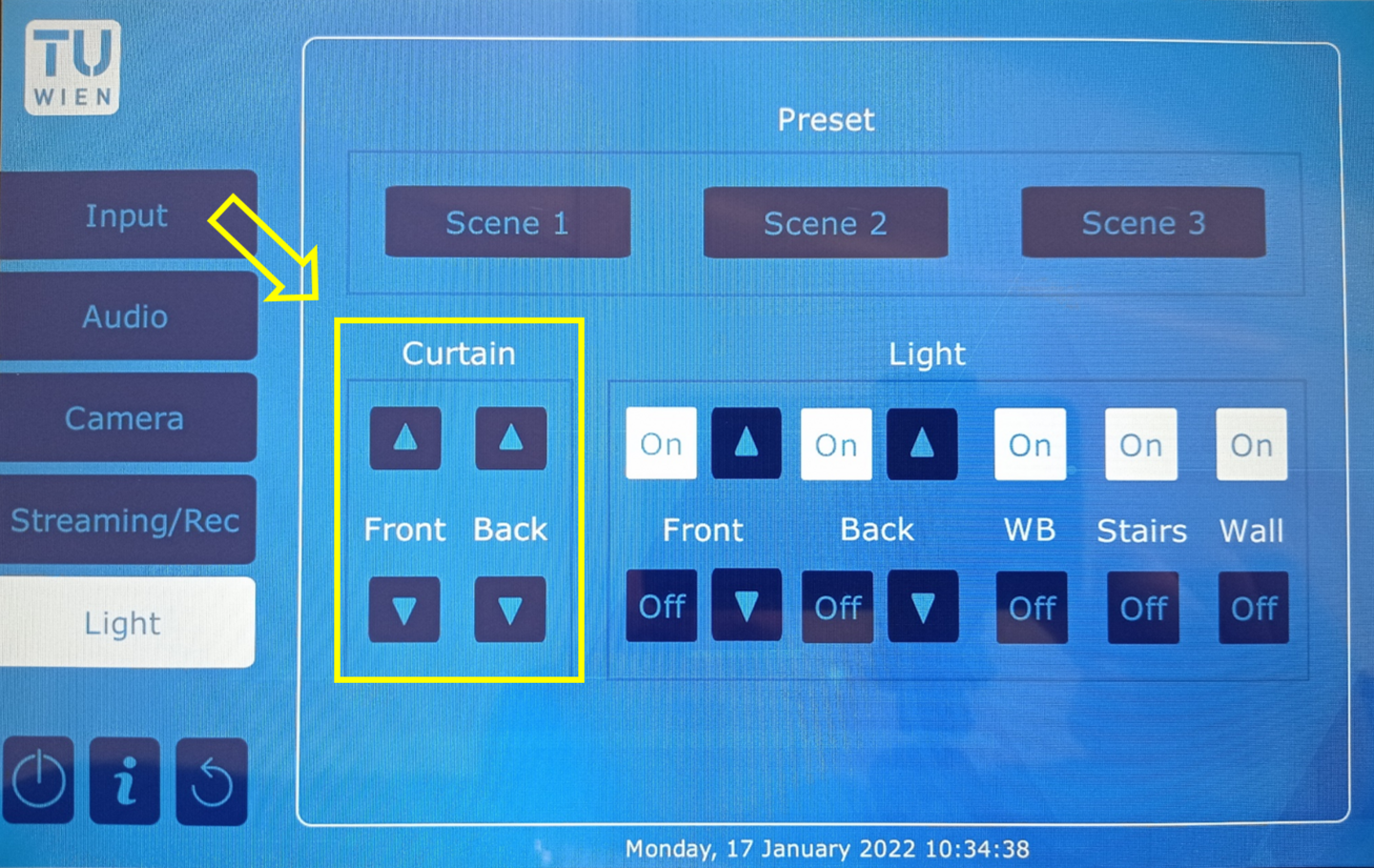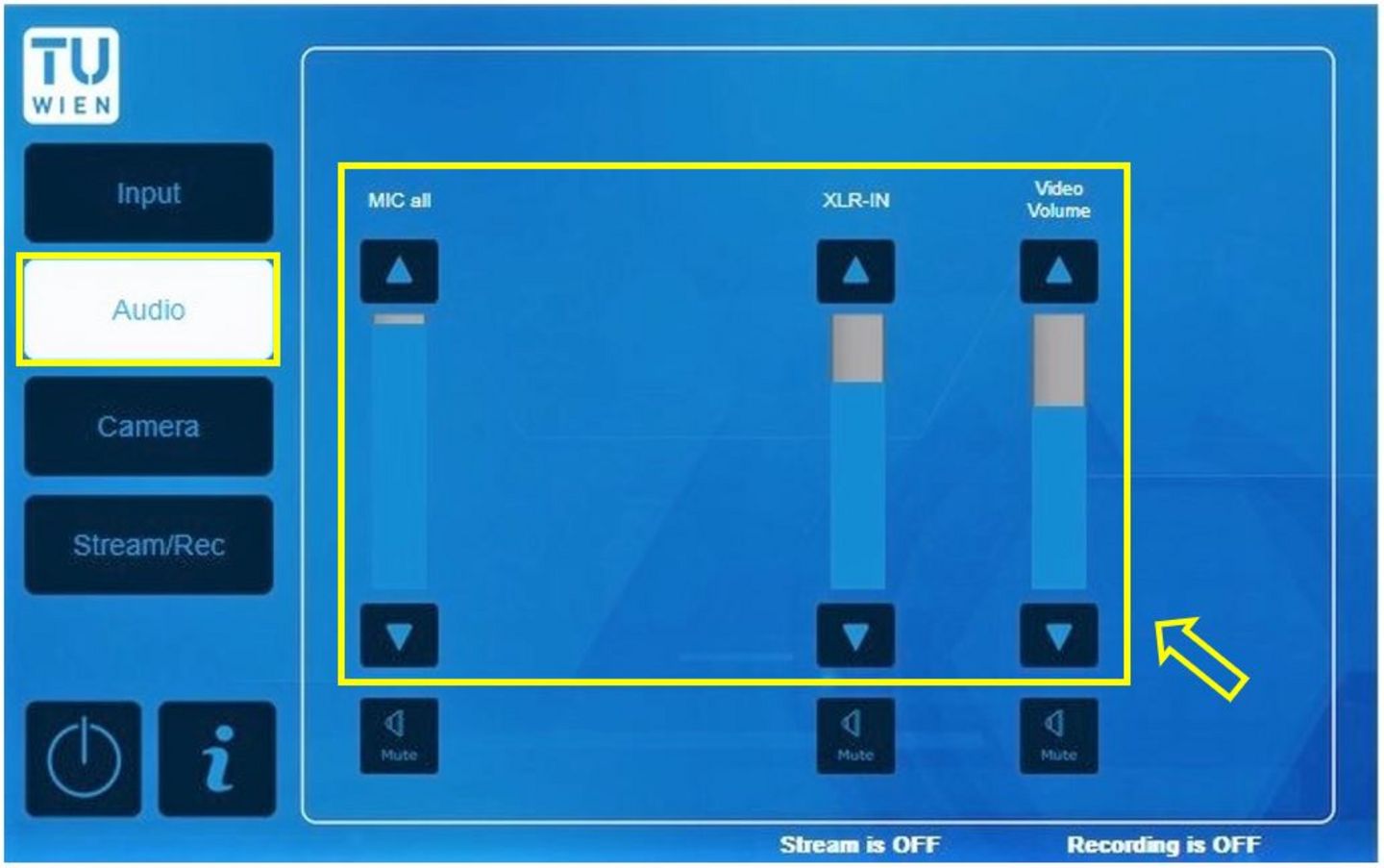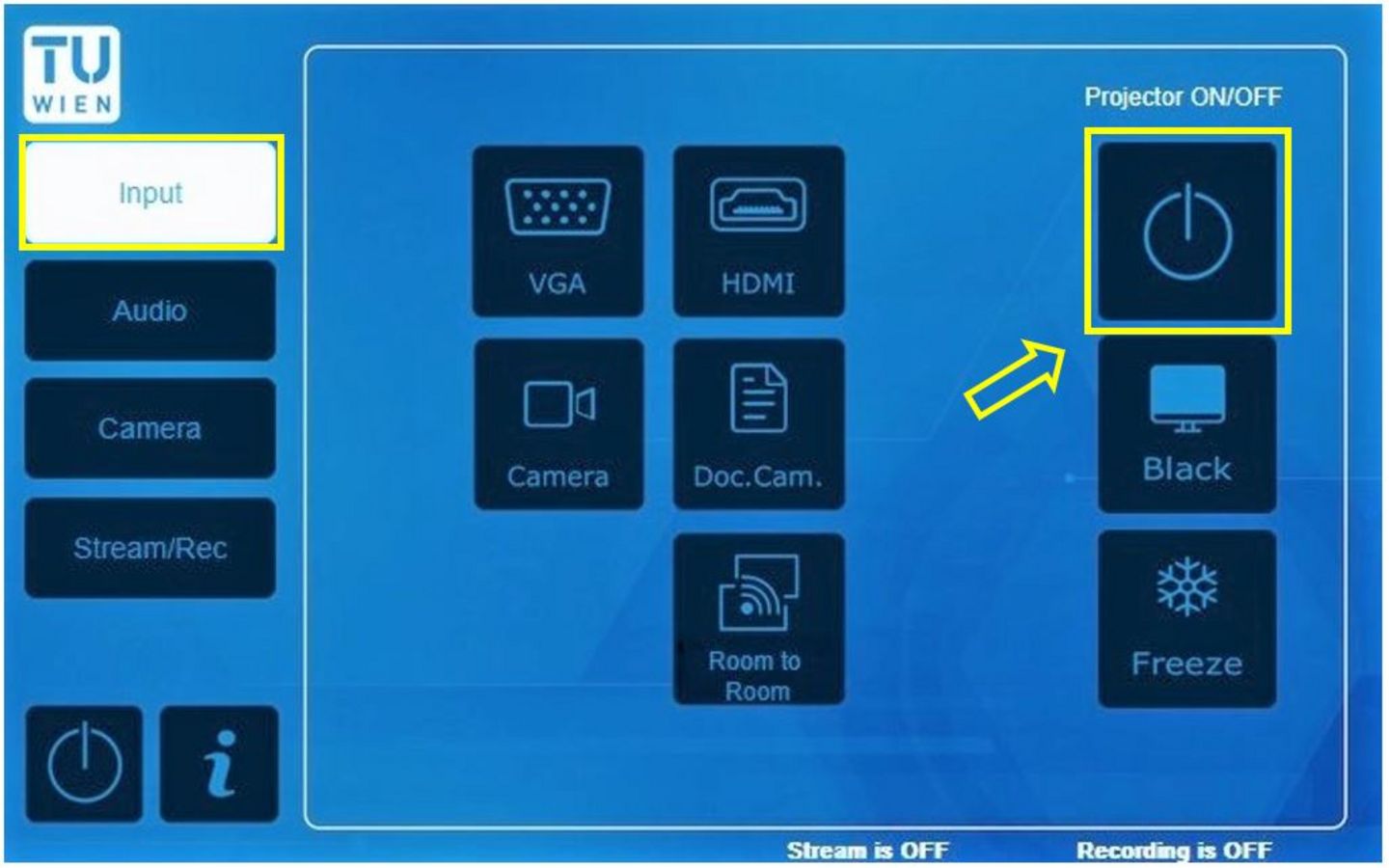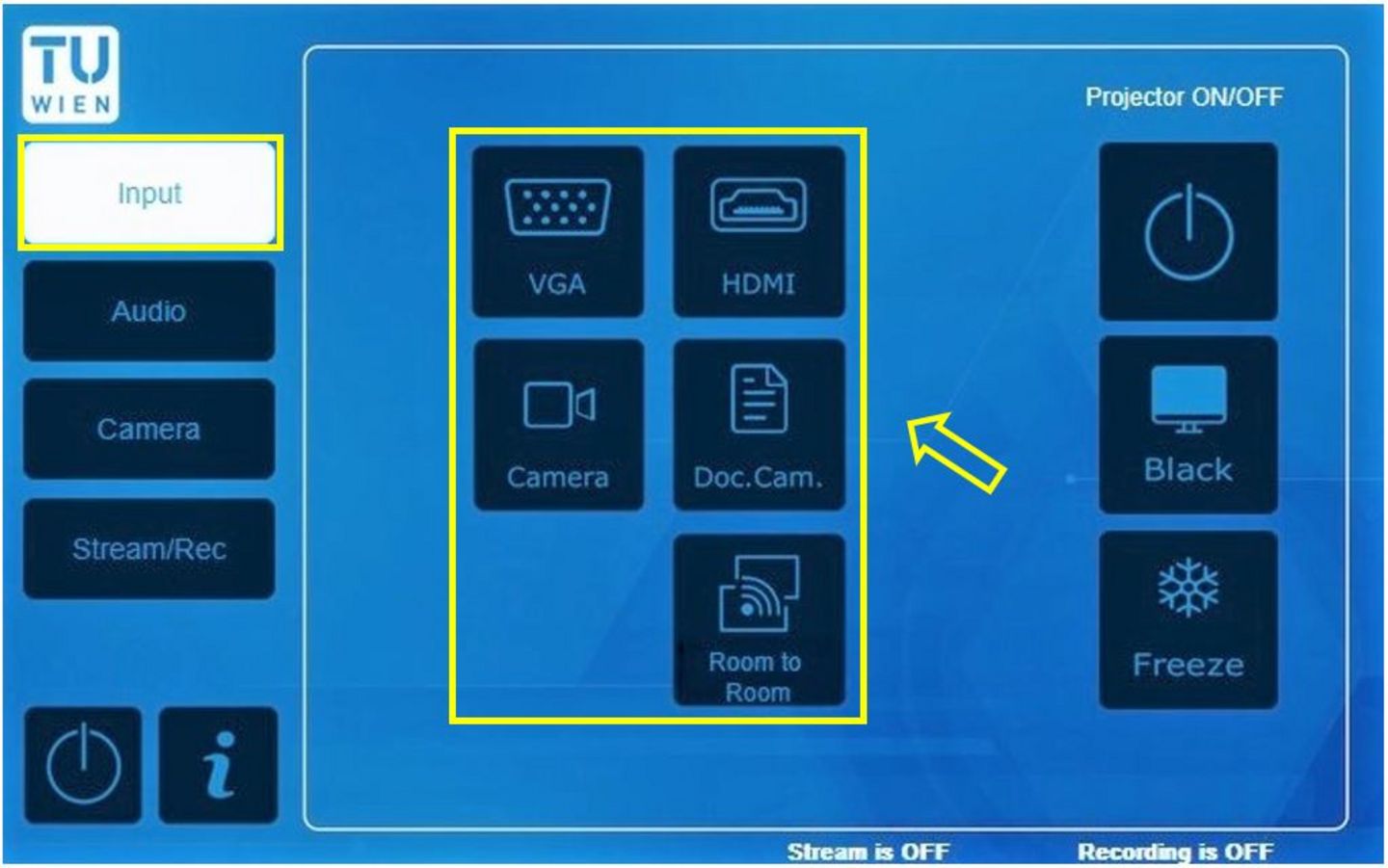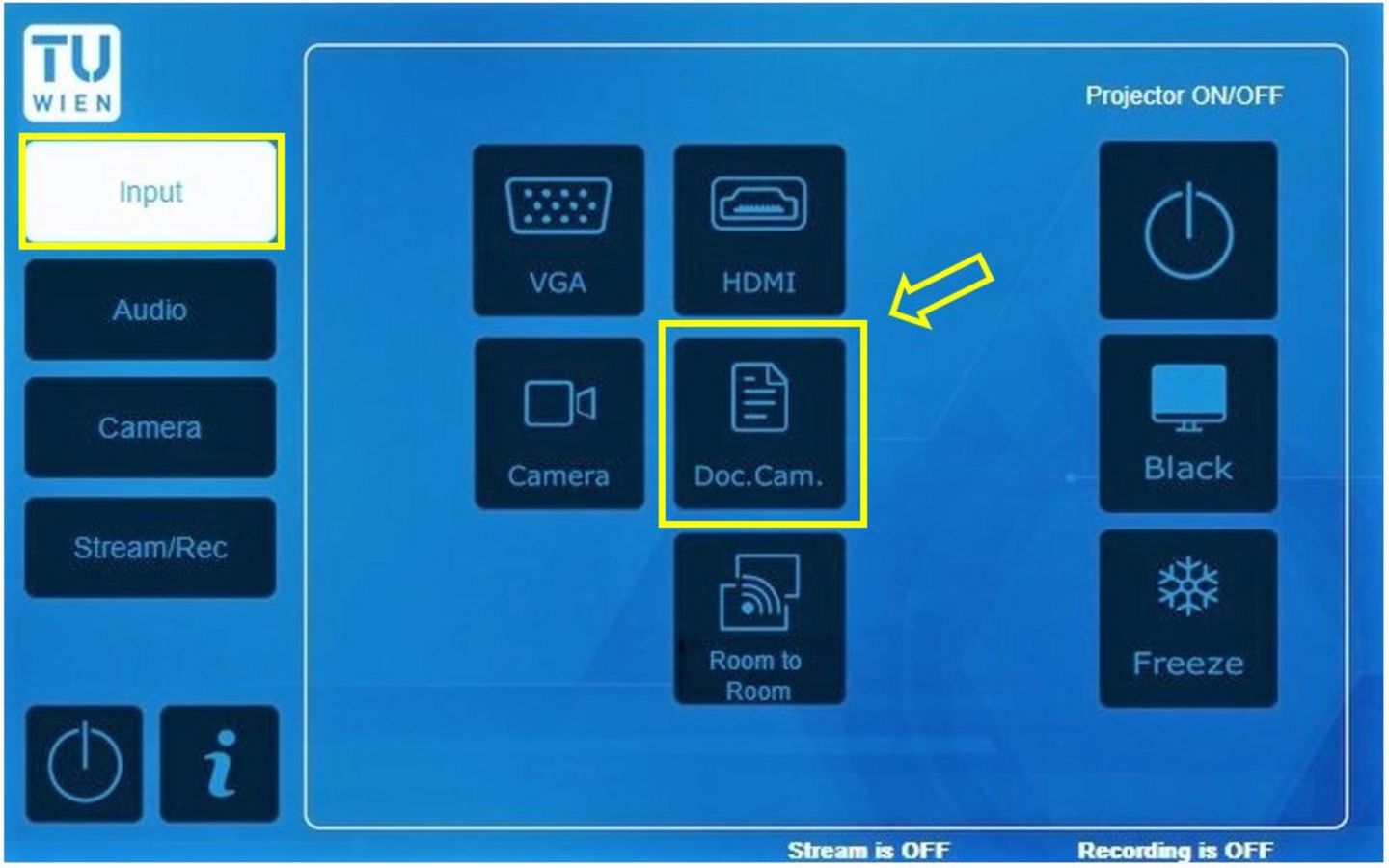|
_ga
|
Wird benötigt, um die Sessions der Benutzer_innen voneinander unterscheiden zu können.
|
Persistent
|
HTTP
|
Google Analytics
|
|
_gali
|
Wird benötigt, um festzustellen welche Links auf einer Seite angeklickt werden.
|
sofort
|
HTTP
|
Google Analytics
|
|
_gat
|
Dies ist ein funktionsbezogenes Cookie, dessen Aufgaben unterschiedlich sein können.
|
2
Jahre
|
HTTP
|
Google Analytics
|
|
_gid
|
Wird benötigt, um Benutzer_innen zu unterscheiden und Statistiken zu erstellen.
|
24
Stunden
|
HTTP
|
Google Analytics
|
|
_gads
|
Wird benötigt, um Websites zu ermöglichen Werbung von Google, einschließlich personalisierter
Werbung, anzuzeigen.
|
13
Monate
|
HTTP
|
Google Analytics
|
|
_gac_
|
Wird von Werbetreibenden benötigt, um Nutzer_innenaktivitäten und die Leistung ihrer
Werbekampagnen zu messen.
|
90
Tage
|
HTTP
|
Google Analytics
|
|
_gcl_
|
Wird von Werbetreibenden benötigt, um feststellen zu können, wie oft Nutzer_innen, die auf ihre
Anzeigen klicken, am Ende eine Aktion auf ihrer Website ausführen.
|
90
Tage
|
HTTP
|
Google Analytics
|
|
_gcl_au
|
Enthält eine zufällig generierte Benutzer_innen-ID.
|
90
Tage
|
HTTP
|
Google
|
|
_gcl_aw
|
Wird gesetzt, wenn Nutzer_innen auf eine Google-Anzeige auf der Website klicken und enthält
Informationen darüber, welche Anzeige angeklickt wurde.
|
90
Tage
|
HTTP
|
Google
|
|
__utma
|
Wird benötigt, um die Erfassung von Besuchen und Besucher_innen zu ermöglichen.
|
2
Jahre
|
HTTP
|
Google Analytics
|
|
__utmb
|
Wird benötigt, um neue Besuche zu erkennen.
|
30
Minuten
|
HTTP
|
Google Analytics
|
|
__utmc
|
Wird in Verbindung mit __utmb verwendet um festzustellen, ob es sich um einen neuen (kürzlichen)
Besuch handelt.
|
Session
|
HTTP
|
Google Analytics
|
|
__utmd
|
Wird benötigt, um den Weg der Besucher_innen auf der Website zu speichern und zu verfolgen und
sie in Gruppen zu klassifizieren (Marketing/Tracking).
|
1
Sekunde
|
HTTP
|
Google Analytics
|
|
__utmt
|
Wird benötigt, um die Abfragerate auf Google Analytics zu begrenzen.
|
10
Minuten
|
HTTP
|
Google Analytics
|
|
__utmz
|
Wird benötigt, um zu bestimmen aus welcher Quelle/Kampagne Besucher_innen kommen.
|
6
Monate
|
HTTP
|
Google Analytics
|
|
__utmvc
|
Wird benötigt, um Informationen über das Nutzer_innenverhalten auf mehreren Websites zu sammeln.
Diese Informationen werden verwendet, um die Relevanz der Werbung auf der Website zu optimieren.
|
24
Stunden
|
HTTP
|
Google AdSense
|
|
utm_source
|
Wird benötigt, um URLs mit Parametern zu versehen, um die Kampagnen zu identifizieren, die den
Verkehr weiterleiten.
|
sofort
|
HTTP
|
Google Analytics
|
|
__utm.gif
|
Wird zum Speichern von Browserdetails benötigt.
|
Session
|
HTTP
|
Google Analytics
|
|
gtag
|
Wird benötigt, um Remarketing zu betreiben.
|
30
Tage
|
HTTP
|
Google AdSense
|
|
id
|
Wird benötigt, um Remarketing zu betreiben.
|
2
Jahre
|
HTTP
|
Google AdWords
|
|
1P_JAR
|
Wird benötigt, um Werbung zu optimieren, für Nutzer_innen relevante Anzeigen bereitzustellen,
Berichte zur Kampagnenleistung zu verbessern oder um zu vermeiden, dass Benutzer_innen dieselben
Anzeigen mehrmals sehen.
|
2
Jahre
|
HTTP
|
Google
|
|
AID
|
Wird benötigt, um gezielte Werbung zu aktivieren.
|
2
Jahre
|
HTTP
|
Google Analytics
|
|
ANID
|
Wird benötigt, um Google-Werbung auf Websites einzublenden, die nicht zu Google gehören.
|
2
Jahre
|
HTTP
|
Google AdSense
|
|
APISID
|
Unbekannte Funktionalität
|
2
Jahre
|
HTTP
|
Google Ads Optimization
|
|
AR
|
Wird benötigt, um ein Profil der Interessen der Besucher_innen zu erstellen und relevante
Werbung auf anderen Websites anzuzeigen. Dieses Cookie funktioniert, indem es Ihren Browser und Ihr
Gerät eindeutig identifiziert.
|
2
Jahre
|
HTTP
|
Google AdSense
|
|
CONSENT
|
Wird benötigt, um die Vorlieben der Besucher_innen zu speichern und die Werbung zu
personalisieren.
|
Persistent
|
HTTP
|
Google
|
|
DSID
|
Wird für Werbung benötigt, die an verschiedenen Stellen im Web angezeigt wird und dient zum
Speichern der Präferenzen der Benutzer_innen.
|
2
Jahre
|
HTTP
|
Doubleclick
|
|
DV
|
Wird benötigt, um die Präferenzen der Nutzer_innen und andere Informationen zu speichern. Dazu
gehören insbesondere die bevorzugte Sprache, die Anzahl der auf der Seite anzuzeigenden
Suchergebnisse sowie die Entscheidung, ob der Google SafeSearch-Filter aktiviert werden soll oder
nicht.
|
2
Jahre
|
HTTP
|
Google
|
|
HSID
|
Enthält die Google-Konto-ID und den letzten Anmeldezeitpunkt der Nutzer_innen.
|
2
Jahre
|
HTTP
|
Google
|
|
IDE
|
Wird benötigt, um die Handlungen der Benutzer_innen auf der Webseite nach der Anzeige oder dem
Klicken auf eine der Anzeigen des Anbieters zu registrieren und zu melden, mit dem Zweck der Messung
der Wirksamkeit einer Werbung und der Anzeige zielgerichteter Werbung für die Benutzer_innen.
|
2
Jahre
|
HTTP
|
Doubleclick
|
|
LOGIN_INFO
|
Wird benutzt, um die Anmeldedaten der Benutzer_innen von Google-Services zu speichern.
|
2
Jahre
|
HTTP
|
Google
|
|
NID
|
Wird benutzt, um Informationen über Nutzer_innen-Einstellungen zu speichern.
|
6
Monate
|
HTTP
|
Google
|
|
OTZ
|
Wird benötigt, um Aktivitäten von Besucher_innen mit anderen Geräten, die zuvor über das
Google-Konto eingeloggt sind zu verknüpfen. Auf diese Weise wird die Werbung auf verschiedene Geräte
zugeschnitten.
|
1
Monat
|
HTTP
|
Google
|
|
RUL
|
Wird benötigt, um festzustellen, ob Werbung richtig angezeigt wurde, um Marketingaktivitäten
effizienter zu gestalten.
|
1
Jahr
|
HTTP
|
Doubleclick
|
|
SAPISID
|
Wird benötigt, um Benutzer_innen-Einstellungen zu speichern und um die Bandbreite der User_innen
zu berechnen.
|
Persistent
|
HTTP
|
Google
|
|
SEARCH_SAMESITE
|
Ermöglicht es Servern, das Risiko von CSRF- und Informationsleck-Angriffen zu mindern, indem es
festlegt, dass ein bestimmtes Cookie nur bei Anfragen gesendet werden darf, die von derselben
registrierbaren Domäne ausgehen.
|
6
Monate
|
HTTP
|
Google
|
|
SID
|
Enthält die Google-Konto-ID und den letzten Anmeldezeitpunkt der Nutzer_innen.
|
2
Jahre
|
HTTP
|
Google
|
|
SIDCC
|
Wird benötigt, um Informationen über Nutzer_inneneinstellungen und -informationen für Google
Maps zu speichern.
|
3
Monate
|
HTTP
|
Google
|
|
SSID
|
Wird benötigt, um Besucher_innen Informationen für Videos, die von YouTube auf in Google Maps
integrierten Karten gehostet werden zu sammeln.
|
Persistent
|
HTTP
|
Google
|
|
__SECURE-1PAPISID
|
Wird für Targeting-Zwecke benötigt, um ein Profil der Interessen der Website-Besucher_innen zu
erstellen.
|
2
Jahre
|
HTTP
|
Google
|
|
__SECURE-1PSID
|
Wird für Targeting-Zwecke benötigt, um ein Profil der Interessen der Website-Besucher_innen zu
erstellen.
|
2
Jahre
|
HTTP
|
Google
|
|
__SECURE-3PAPISID
|
Wird für Targeting-Zwecke benötigt, um ein Profil der Interessen der Website-Besucher_innen zu
erstellen.
|
2
Jahre
|
HTTP
|
Google
|
|
__SECURE-3PSID
|
Wird für Targeting-Zwecke benötigt, um ein Profil der Interessen der Website-Besucher_innen zu
erstellen.
|
2
Jahre
|
HTTP
|
Google
|
|
__SECURE-3PSIDCC
|
Wird für Targeting-Zwecke benötigt, um ein Profil der Interessen der Website-Besucher_innen zu
erstellen.
|
2
Jahre
|
HTTP
|
Google
|
|
__SECURE-APISID
|
Wird benötigt, um ein Profil der Interessen von Website-Besucher_innen zu erstellen, um durch
Retargeting relevante und personalisierte Werbung anzuzeigen.
|
8
Monate
|
HTTP
|
Google
|
|
__SECURE-HSID
|
Wird benötigt, um digital signierte und verschlüsselte Daten aus der eindeutigen Google-ID zu
sichern und die letzte Anmeldezeit, die Google zur Identifizierung von Besucher_innen, zur
Verhinderung der betrügerischen Verwendung von Anmeldedaten und zum Schutz von Besucher_innendaten
von unbefugten Parteien zu speichern. Dies kann auch für Targeting-Zwecke verwendet werden, um
relevante und personalisierte Werbeinhalte anzuzeigen.
|
8
Monate
|
HTTP
|
Google
|
|
__SECURE-SSID
|
Wird benötigt, um Informationen darüber zu speichern, wie die Besucher_innen die Website nutzen,
und über die Anzeigen, die sie möglicherweise gesehen haben, bevor sie die Website besucht haben.
Wird auch zur Anpassung von Anzeigen auf Google-Domains verwendet.
|
8
Monate
|
HTTP
|
Google
|
|
test_cookie
|
Wird als Test gesetzt, um zu prüfen, ob der Browser das Setzen von Cookies zulässt. Enthält
keine Identifikationsmerkmale.
|
15
Minuten
|
HTTP
|
Google
|
|
VISITOR_INFO1_LIVE
|
Wird benötigt, um Benutzer_innen-Einstellungen zu speichern und um die Bandbreite der User_innen
zu berechnen.
|
6
Monate
|
HTTP
|
Youtube
|
|
facebook
|
Wird verwendet, um Anzeigen auszuliefern oder Retargeting zu ermöglichen
|
90
Tage
|
HTTP
|
Meta (Facebook)
|
|
__fb_chat_plugin
|
Wird zum Speichern und Verfolgen von Interaktionen (Marketing/Tracking) benötigt.
|
Persistent
|
HTTP
|
Meta (Facebook)
|
|
_js_datr
|
Wird benötigt, um Benutzer_inneneinstellungen zu speichern.
|
2
Jahre
|
HTTP
|
Meta (Facebook)
|
|
_fbc
|
Wird benötigt, um den letzten Besuch zu speichern (Marketing/Tracking).
|
2
Jahre
|
HTTP
|
Meta (Facebook)
|
|
fbm
|
Wird benötigt, um Kontodaten zu speichern (Marketing/Tracking).
|
1
Jahr
|
HTTP
|
Meta (Facebook)
|
|
xs
|
Wird zum Speichern einer eindeutigen Sitzungs-ID benötigt (Marketing/Tracking).
|
1
Jahr
|
HTTP
|
Meta (Facebook)
|
|
wd
|
Wird benötigt, um die Bildschirmauflösung zu loggen.
|
1
Woche
|
HTTP
|
Meta (Facebook)
|
|
fr
|
Wird benötigt, um Anzeigen zu schalten und deren Relevanz zu messen und zu verbessern.
|
3
Monate
|
HTTP
|
Meta (Facebook)
|
|
act
|
Wird benötigt, um angemeldete Benutzer_innen zu speichern (Marketing/Tracking).
|
90
Tage
|
HTTP
|
Meta (Facebook)
|
|
_fbp
|
Wird zum Speichern und Verfolgen von Besuchen auf verschiedenen Websites benötigt
(Marketing/Tracking).
|
3
Monate
|
HTTP
|
Meta (Facebook)
|
|
datr
|
Wird benötigt, um den Browser für Sicherheits- und Website-Integritätszwecke, einschließlich der
Wiederherstellung von Konten und der Identifizierung von potenziell gefährdeten Konten zu
identifizieren.
|
2
Jahre
|
HTTP
|
Meta (Facebook)
|
|
dpr
|
Wird für Analysezwecke verwendet. Technische Parameter werden protokolliert (z. B.
Seitenverhältnis und Abmessungen des Bildschirms), damit Facebook-Apps korrekt angezeigt werden
können.
|
1
Woche
|
HTTP
|
Meta (Facebook)
|
|
sb
|
Wird benötigt, um Browserdetails und Sicherheitsinformationen des Facebook-Kontos zu
speichern.
|
2
Jahre
|
HTTP
|
Meta (Facebook)
|
|
dbln
|
Wird benötigt, um Browserdetails und Sicherheitsinformationen des Facebook-Kontos zu
speichern.
|
2
Jahre
|
HTTP
|
Meta (Facebook)
|
|
spin
|
Wird für Werbezwecke und Berichterstattung über soziale Kampagnen benötigt.
|
Session
|
HTTP
|
Meta (Facebook)
|
|
presence
|
Enthält den "Chat"-Status eingeloggter Benutzer_innen.
|
1
Monat
|
HTTP
|
Meta (Facebook)
|
|
cppo
|
Wird für statistische Zwecke benötigt.
|
90
Tage
|
HTTP
|
Meta (Facebook)
|
|
locale
|
Wird benötigt, um die Spracheinstellungen zu speichern.
|
Session
|
HTTP
|
Meta (Facebook)
|
|
pl
|
Wird für Facebook Pixel benötigt.
|
2
Jahre
|
HTTP
|
Meta (Facebook)
|
|
lu
|
Wird für Facebook Pixel benötigt.
|
2
Jahre
|
HTTP
|
Meta (Facebook)
|
|
c_user
|
Wird für Facebook Pixel benötigt.
|
3
Monate
|
HTTP
|
Meta (Facebook)
|
|
bcookie
|
Wird zur Speicherung von Browserdaten benötigt (Marketing/Tracking).
|
2
Jahre
|
HTTP
|
LinkedIn
|
|
li_oatml
|
Wird verwendet, um LinkedIn-Mitglieder außerhalb von LinkedIn zu Werbe- und Analysezwecken zu
identifizieren.
|
1
Monat
|
HTTP
|
LinkedIn
|
|
BizographicsOptOut
|
Wird zum Speichern von Datenschutzeinstellungen benötigt.
|
10
Jahre
|
HTTP
|
LinkedIn
|
|
li_sugr
|
Wird zur Speicherung von Browserdaten benötigt (Marketing/Tracking).
|
3
Monate
|
HTTP
|
LinkedIn
|
|
UserMatchHistory
|
Wird zur Bereitstellung von Werbeeinblendungen oder Retargeting benötigt (Marketing/Tracking).
|
30
Tage
|
HTTP
|
LinkedIn
|
|
linkedin_oauth_
|
Wird benötigt, um seitenübergreifende Funktionen bereitzustellen.
|
Session
|
HTTP
|
LinkedIn
|
|
lidc
|
Wird benötigt, um durchgeführte Aktionen auf der Website zu speichern (Marketing/Tracking).
|
1
Tag
|
HTTP
|
LinkedIn
|
|
bscookie
|
Wird benötigt, um durchgeführte Aktionen auf der Website zu speichern (Marketing/Tracking).
|
2
Jahre
|
HTTP
|
LinkedIn
|
|
X-LI-IDC
|
Wird benötigt, um seitenübergreifende Funktionen bereitzustellen (Marketing/Tracking).
|
Session
|
HTTP
|
LinkedIn
|
|
AnalyticsSyncHistory
|
Speichert den Zeitpunkt, zu dem der/die Benutzer_in mit dem "lms_analytics"-Cookie
synchronisiert wurde.
|
30
Tage
|
HTTP
|
LinkedIn
|
|
lms_ads
|
Wird benötigt, um LinkedIn-Mitglieder außerhalb von LinkedIn zu identifizieren.
|
30
Tage
|
HTTP
|
LinkedIn
|
|
lms_analytics
|
Wird benötigt, um LinkedIn-Mitglieder zu Analysezwecken zu identifizieren.
|
30
Tage
|
HTTP
|
LinkedIn
|
|
li_fat_id
|
Wird für eine indirekte Mitgliederidentifikation benötigt, die für Conversion Tracking,
Retargeting und Analysen verwendet wird.
|
30
Tage
|
HTTP
|
LinkedIn
|
|
U
|
Wird benötigt, um den Browser zu identifizieren.
|
3
Monate
|
HTTP
|
LinkedIn
|
|
_guid
|
Wird benötigt, um ein LinkedIn-Mitglied für Werbung über Google Ads zu identifizieren.
|
90
Tage
|
HTTP
|
LinkedIn
|